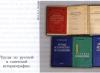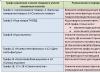Бывает так, что при включении компьютера вы вдруг замечаете, что мышь не реагирует на ваши движения. Это может случиться как с проводной USB, так и с беспроводной мышью. Обычно, причинами этого являются однотипные случаи и уже многим специалистам известны. Поэтому мы с вами рассмотрим все самые популярные причины, почему компьютер не видит мышь и приведем в статье несколько способов решения, которые точно должны вам помочь.
Причины вызывающие проблему, когда компьютер не распознаёт мышку
В первую очередь ваша задача определить не являются ли примитивными ваши причины нерабочей мыши.

Способы решения проблемы с USB-мышкой
Если проблема возникает с мышью, которая подключается через USB-порт и компьютер при включении ее не видит:
- Отсоедините USB-коннектор мыши от панели компьютера и выключите компьютер. Отсоедините его от сети и нажмите на несколько секунд кнопку питания на компьютере – этим способом вы полностью очистите от зарядов модули компьютера, в первую очередь – материнскую плату.
- Теперь включите компьютер и подключите мышь после запуска Windows. Мышь должна заработать.
Теперь устраним неполадку с USB-мышью при помощи . Такой способ уместен, когда в диспетчере устройств вашего ПК система не распознает такое устройство. Чтобы открыть диспетчер устройств, нажмите на иконке «Мой компьютер» правой кнопкой мыши и выберите соответствующий пункт или через командную строку WIN+R и введите команду «Devmgmt.msc» и нажмите Enter.

Устройство вы найдете в теле списка, оно будет выглядеть как «Контроллеры USB» или «Другие устройства» («Неизвестное устройство»). Если оно в вашем списке имеет вид неопознанного устройства, то необходимо сделать клик на нем правой кнопкой мыши и выбрать «Обновить драйвера». В этом случае система автоматически находит в сети нужные драйвера и устанавливает их без вашего вмешательства. После этой установки вы можете пользоваться рабочей мышью.
Если напротив нашей мыши в диспетчере задач стоит восклицательный знак:

Физические поломки, из-за которых компьютер не видит мышь
При небрежном использовании даже USB-коннектор может прийти в негодность. Проверьте контакты на порту и в коннекторе мыши, они могут быть повреждены, отогнуты, затерты. Хотя разъем USB очень износостойкий, все же при активном использовании он мог сломаться, могли также ослабнуть контакты. В этом случае необходимо обратиться в сервис для замены USB портов на материнской плате или приобрести новую.

Кабель мыши может также пострадать при всяческих повреждениях, которые приводят к излому проводков внутри кабеля. Известны случаи, когда их перегрызают домашние животные. В этом случае система оповестит вас сообщением – «Невозможно подключиться к USB-порту» или . USB-кабель имеет 5 жил, которые не так уж просто соединить вместе заново. Здесь, наверное, проще всего следует приобрести новую мышь. Если модель дорогая – ее могут спасти в сервисе.
Кроме провода поломки могут возникать также в самом корпусе мыши
Основные неисправности внутри корпуса:
- Поверхность линзы загрязнена, поцарапана.
- Не работают кнопки. Стрелочка бегает по монитору, но команды со щелчка не выполняются.
- Неисправна основная плата, считыватель, фотоэлементы и т.д.
- Неисправен контроллер управления колесиком. В этом случае нет возможности пролистывать страницы вниз-вверх.
- Ненадежность передних портов USB. Когда несколько портов подключены к плате одного микроконтроллера. Бывает, что неопытные пользователи подключают к таким портам одновременно несколько 4G-модемов и принтеров – сбой если не случился, то случится обязательно. Модемы будут часто терять сотовую сеть и периодически разрывать соединение. То же будет происходить и с принтером, он будет всячески тормозить, останавливаться, не допечатав документ до конца. USB-мышь может быть не распознана системой. Как вы уже догадались, нужно оборудование распределять по всем USB-портам компьютера, в том числе и на задней панели.
В беспроводных мышах:

USB 3.0 ноутбук не видит мышь
Ноутбуки под управление операционной системы 8.1 часто сталкиваются с ошибкой «USB-устройство не опознано». Чтобы предотвратить эту проблему? Необходимо изменить схему электропитания ноутбука.

Проблемы с мышью на разных устройствах и версиях Windows
После переустановленной системы Windows несовместимость драйвера чипсетов может привести к отказу в работе мыши. В каждую операционную систему входят драйвера сенсора, мыши, тачпада, кроме MS-DOS. Распространенной причиной отказа работы мыши является нерабочий драйвер USB, компонент – «Контроллер последовательной шины» и «Корневой концентратор». Вам нужно найти в сети ту версию чипсета, которая подойдет к версии ОС Windows, которая установлена у вас на данный момент. Хотя для 8.1/10 версий основные драйверы уже предусмотрены как компоненты системы, для них устанавливать отдельно не обязательно.
Нетбуки ACER, которым предусмотрена Windows 7 производителем при установке версий выше появлялась проблема – не работала мышь. Проблема была в оборудовании нетбука – драйвера чипсета Windows 7 не подходили и возникали следующие проблемы: пропадало беспроводное сетевое соединение, не работал сенсор, не работала мышь (указатель стоял на одном месте). Проблема решалась удалением драйверов и перезапуском операционной системы. Устройства и оборудование снова работали нормально.
У вас не работает беспроводная мышь? Ничего страшного. Каждому пользователю по силам решить эту проблему, независимо от уровня его знаний и подготовки. Условно причины неисправности можно разделить на два вида: аппаратные и программные. К первым относятся проблемы с питанием и подключением. Во втором случае - это некорректные настройки операционной системы.
Аппаратные неисправности
Не работает беспроводная мышь? Начинаем проверять наличие аппаратных неисправностей. Для этого выполняем следующие действия:
1. Разворачиваем манипулятор низом кверху и проверяем работу светодиода. Если он горит, приступаем к следующему этапу. Проверяем состояние тумблера «Power». Он должен находиться в положении «On» (если он есть). Если с переключателем все в порядке, то необходимо заменить батарейки. Если после этого мышка все-таки не включается, значит, она поломалась. Дорогое устройство можно отнести в сервисный центр на ремонт, а вот в случае с дешевым манипулятором будет проще купить новый. Для окончательного принятия решения рекомендуется проверить его на другом компьютере и окончательно убедиться в неисправности.

Итак, нам нужно подключить мышку к персональному компьютеру. Для этого у нее должна быть кнопка «Connect» (на некоторых устройствах ее нет, в таком случае приступаем к следующему этапу). Зажимаем ее на 6 секунд и проверяем работоспособность. Все еще не работает беспроводная мышь? Идем дальше.
3. Одна из наиболее распространенных неисправностей в данном случае - это проблемы с портом подключения. Большинство таких периферийных устройств используют интерфейс USB для подключения. Таких гнезд на персональном компьютере несколько. Достаем передатчик и устанавливаем его в другой порт и проверяем манипулятор в работе. Если курсор задвигался, то мышка заработала. Это говорит о том, что проблема - в интерфейсе. Это может быть отсутствие контакта или подключения, «зависание» порта. В любом случае необходимо его визуально осмотреть на предмет наличия повреждений. Если их нет, то проверяем его работоспособность установкой другого устройства (например, принтера или флеш-накопителя). Если они заработали, то, скорее всего, это было «зависание» порта, и ничего страшного не произошло. В противном случае у персонального компьютера проблемы с портом, которые можно решить только в сервисном центре.
Программные неисправности
Все необходимые действия, описанные ранее, проделаны, а у вас все так же не работает беспроводная мышь... Это означает только одно - проблемы с программной частью персонального компьютера. Для их устранения выполняем следующие действия:

2. Иногда проблему можно решить с помощью специализированных программ. Для этого необходимо установить утилиты MS Fix IT или Connection Tools. Проще всего работать с первой из них. После запуска она предложит вам проверить наличие аппаратных неисправностей. После получения положительного ответа будет сделано автоматическое сканирование. При выявлении проблемы появится сообщение с запросом. Нужно внимательно прочитать и либо дать разрешение на выполнение действий, либо нет.
Если проведенные манипуляции не дали положительного эффекта, то лучше купить новый манипулятор или обратиться с существующим в сервисный центр.
Заключение
В статье описаны возможные причины того, почему не работает беспроводная мышь, и даны рекомендации относительно их устранения. Советы эти отличаются простой, поэтому любой пользователь сможет без проблем устранить поломку.
Любому из нас обидно, когда в самый нужный момент компьютерная мышь перестаёт отвечать на команды. Ведь без неё крайне затруднительно выполнить какие-либо манипуляции - например, поработать в графическом редакторе, быстро откорректировать текст и т.д. А что делать в случае, если в вашем ноутбуке нет сенсора управления или он неисправен? Получается, вы вообще не сможете воспользоваться компьютером. Именно поэтому нужно предпринять срочные действия по устранению проблемы, при которой ноутбук не видит мышь.
Описание проблемы
Как понять, что ваш ноутбук не видит подключённую к нему мышь? Для этого нужно убедиться, что устройство было корректно включено, а в момент вашей проверки на работоспособность не происходит никаких обновлений и установок.
При подключении проводной или беспроводной мыши и последующего ожидания ноутбук не выдаёт никакой информации о случившемся . Обычно устройство оповещает пользователя о подключении в правом нижнем углу.
Ещё одно доказательство отсутствия работоспособности компьютерной мыши - её бездействие. Убедитесь, что она исправна. Проведите подключённой мышкой по поверхности стола. Если на экране не происходит никакой реакции на движение мышью, то, скорее всего, вы имеете дело с какой-либо проблемой.
Основные причины
Зачастую причина неполадки оказывается самой банальной - сели батарейкиСуществует несколько основных причин, в результате которых мышь просто не расценивается компьютером как подключенное устройство:
- Нет питания. Так бывает, когда мышь подключена к компьютеру не напрямую, а через концентратор. Получается, что энергия поступает не только в мышь, но и в другие подключенные элементы. Плюс не всякий концентратор правильно распределяет потоки электрической энергии.
- Контроллер от USB-порта мог выйти из строя. Такое чаще всего происходит, когда речь идёт о старой модели мышки.
- Если мышь работает от батареек, проверьте, чтобы они были заряжены.
- Обрыв шлейфа в контроллере.
- Деформирован разъём для USB как в самом компьютере, так и у мыши.
- Отключение в настройках функционала BIOS, который позволял распознавать подключаемые устройства.
- Замыкание проводов как в ноутбуке, так и в корпусе мыши.
- Механическое повреждение мыши.
- Отсутствие необходимых драйверов для работы с мышкой. Особенно это касается игровых моделей.
- Некорректное произведение настройки работы на Windows.
Важно! Часто проблема просто связана с поверхностью, на которой происходит работа. Зеркальные глянцевые столы влияют на работу датчика мышки, а сигнал о сделанном движении не отправляется на экран, а как будто “отзеркаливает”. Для устранении такой проблемы под мышь достаточно положить специальный коврик.
Это основные, но далеко не все возможные причины, которые объясняют суть такой неприятной проблемы. Далее разберём способы решения.
Варианты решения проблемы в зависимости от вида мыши
Проводная
 Начинать устранение проблем стоит с самого простого решения - отсоединить проводную мышь и подсоединить снова
Начинать устранение проблем стоит с самого простого решения - отсоединить проводную мышь и подсоединить снова Эта мышь соединяется с ноутбуком благодаря проводному соединению. Для начала можно воспользоваться “старым дедовским” способом - просто отключите ваш гаджет, а затем включите его снова . Подождите, когда система будет готова к работе. Теперь проверьте мышь.
Если проблема осталась нерешённой, обязательно проверьте наличие драйверов на вашу мышку. Некоторые забывают о том, что многие модели нуждаются в установке дополнительных программ, благодаря которым и будет функционировать мышь. Скачать драйвера можно в Интернете или с диска, который обычно идёт в упаковке.
Если вышеперечисленные способы не помогли, переходите к более сложным действиям.
Продиагностируйте USB порты:
- Перейдите в меню “Пуск”.
- Откройте “Панель управления”.
- Перейдите в диспетчерскую вкладку.
- Запустите вкладку Windows.
- Нажмите на кнопку обновления конфигураций.
- Затем начните постепенное отключение всех присоединённых и встроенных контроллеров.
- Осуществите перезапуск. Все ваши настройки должны обновиться.
Беспроводная
 Большинство причин слепоты ноутбука в отношении беспроводной мыши кроется в перебоях Bluetooth
Большинство причин слепоты ноутбука в отношении беспроводной мыши кроется в перебоях Bluetooth Беспроводная мышь - это аппарат, который функционирует благодаря действию двух приёмников передач. Один из них располагается в мышке, другой - напротив, в ноутбуке.
Если вы имеете дело с беспроводной мышью, можно повторить ступень перезапуска. Если результата нет, необходимо перейти к скачиванию драйверов. Когда проблема не решена и таким способом, специалисты советуют провести диагностику беспроводной мыши. Эту процедуру можно доверить специалисту, а можно произвести в домашних условиях.
Основная цель такой процедуры - тестирование связи Bluetooth, потому что большинство беспроводных мышек используют такой метод связи с ноутбуком.
- Перейдите в “Мой компьютер”.
- Нажмите на кнопку поиска.
- Введите слово “bluetooth”.
- Перейдите в заданную папку.
- Теперь нажмите одновременно на кнопки ctrl и f10.
- Появится окно связанных устройств. Везде нажимаете на кнопку удаления.
- Осуществите перезапуск мыши путем нажатия кнопки её выключения. Как правило, данные кнопки располагаются в нижней части гаджета.
- После включения подождите, когда в окне подключенных устройств появится именно ваша мышь.
- Дождитесь загрузки и уведомления о её возможном подключении.
- Проведите проверку.
Проверьте, чтобы в корпусе беспроводной мыши находились только заряженные батарейки.
Отдельное внимание стоит уделить игровым мышкам. Эти устройства требуют специальной установки драйверов. Только найдя должное программное обеспечение на компьютере, они начнут работать. Даже если вы уже установили драйвера, возможно, вы скачали повреждённый файл или файлы повредились во время установки. Чтобы наверняка быть уверенными в правильности проведённой процедуры, удалите все драйвера и заново скачайте новые. Пройдите процедуру установки, после чего перезагрузите компьютер.
Нюансы в зависимости от операционной системы
 Со временем всё меньшее количество моделей мышек будут сочетаемы с Windows 7
Со временем всё меньшее количество моделей мышек будут сочетаемы с Windows 7 Операционная система Windows 7 примечательна тем, что далеко не все драйвера могут быть установлены на ваш компьютер. Дело в том, что эта система является достаточно старой. Ей на смену пришла усовершенствованная «десятка», которую с удовольствием используют миллионы людей по всей планете. Поэтому современные мыши продаются с драйверами, которые подходят только к Windows 10. Как правило, речь идёт об игровых моделях мышек, которые не пойдут на Windows 7. Поэтому заранее перед покупкой уточняйте, для какой именно операционки предназначено данное оборудование.
 На Windows 10 проблемы невидимости ноутбуком мыши возникают куда реже
На Windows 10 проблемы невидимости ноутбуком мыши возникают куда реже В ситуации, когда речь идёт об установке драйверов на Windows 10, часто появляются проблемы с оборудованием самого ноутбука. А именно - страдают версии драйверов чипсета. Такое возможно в случае, если вы, напротив, используете устаревшие модели мышек. Как правило, при подключении проводной или беспроводной мыши перестаёт работать центр, а также исчезает соединение. В таком случае у вас есть два варианта:
- сменить операционную систему на своём ноутбуке на устаревшую семёрку;
- поменять гаджет на более новый.
Но, как правило, такие проблемы встречаются нечасто. В основном производители мышек пытаются адаптировать свои аппараты под любую версию операционной системы. Сложности могут возникнуть только с игровыми моделями или от неизвестных производителей.
Нюансы в зависимости от производителя ноутбука
 У многих моделей ноутбуков есть свои «завихрени» относительно причин невидимости мыши
У многих моделей ноутбуков есть свои «завихрени» относительно причин невидимости мыши Некоторые модели ноутбуков имеют определённые нюансы по установке мыши. В особенности - нижеперечисленные.
Применительно к макбукам затруднения чаще всего возникают при установке неоригинальной мыши:
- как правило, основные сложности происходят, если мышь установлена после обновления версии MacОS;
- в других случаях мышь не работает, просто потому что ей не хватает производительности.
Если речь идёт о беспроводной модели, то перед подключением необходимо осуществить отдельную настройку. Требуется скачать драйвер для Bluetooth.
Acer
Не остались в стороне ноутбуки фирмы Acer. Здесь нужно принимать во внимание одну особенность моделей ноутбуков.
Дело в том, что они не всегда сохраняют скачанные драйвера. И, возможно, после первой перезагрузки компьютера настройки не сохранятся. Поэтому не пугайтесь, если после очередного включения мышка перестала действовать. Скорее всего, вам необходимо осуществить установку ещё раз.
Lenovo
Компания Lenovo также производит качественные модели ноутбуков. Но и здесь встречаются проблемы. Изначально в настройках компьютера стоит режим, который позволяет использовать только тачпад. Для того чтобы подключить мышь, а главное - видеть её, необходимо разрешить использование. Для этого нужно нажать соответствующий пункт меню настроек.
Если вы не выполните это требование, то даже грамотная настройка драйверов не спасёт.
Также ноутбуки Lenovo совместимы далеко не со всеми мышками. Как правило, они качественно работают с устройствами следующих марок:
- Lenovo;
- Asus.
А вот другие модели мышек, даже с драйверами, не всегда приживаются на ноутбуке.
Если у вас возникла проблема, не стоит спешить к специалисту и отдавать большие деньги за диагностику. Разобраться с напастью под силу и вам самим. Для этого потребуется лишь небольшое количество времени, а также знания о последовательности производимых действий. В совокупности вы наверняка сможете найти проблему и устранить её.
На сегодняшний день персональные компьютеры имеются почти в каждом доме. А там, где есть компьютер, почти всегда есть мышка и клавиатура. Большее распространение все еще имеют проводные «грызуны», но все чаще мы сталкиваемся с их беспроводными собратьями, которые идеальны в использовании не только для ноутбуков, но и для персональных компьютеров.
Беспроводные мыши - это мобильно и удобно. Если у вас ноутбук, то работать с ними значительно легче. Для проведения презентаций окажется незаменимой, поскольку у вас будет возможность управлять компьютером на расстоянии. Но случаются проблемы, когда не работает беспроводная мышь. И не всегда под рукой оказывается проводная модель. Конечно, нужно всегда иметь запасные батарейки. А также не лишним будет запастись двумя мышками: проводной и беспроводной. Постараемся разобраться, почему не работает и как решить эту проблему.
Проблема первая. Сели батарейки
В первую очередь убедитесь, что в вашем «грызуне» не Беспроводной мыши и клавиатуре в качестве питания требуются батарейки формата АА. Проверьте их на работоспособность. Нередко даже новые элементы питания не могут обеспечивать правильную работу.
Проблема вторая. Не работает порт
Если у вас появилась проблема с мышкой, например, не работает беспроводная или Microsoft, убедитесь, что USB-мышка подключена к соответствующему порту компьютера. Как правило, у беспроводной мыши в комплекте имеется небольшое устройство, которое подсоединяется к компьютеру и передает сигнал. Проверьте, чтобы устройство было правильно подключено и попробуйте подсоединить его к другому USB на вашем компьютере. Возможно, у вас не работает сам USB-порт.
Проблема третья. Зависла программа
Если у вас не работает беспроводная мышь, возможно, просто зависла программа или сам компьютер. Попробуйте для начала произвести повторную синхронизацию мыши с приемником. У устройств Microsoft для этого снизу имеется специальная небольшая кнопочка. Поместите устройство рядом с приемником, другие беспроводные устройства необходимо наоборот удалить на большое расстояние. На приемнике сигнала нажмите на кнопку и убедитесь, что индикатор начал мигать. Если на мониторе компьютера в результате появилось то вам необходимо следовать указанным в нем инструкциям.
Если окошко не появилось, в нижней части мышки необходимо нажать на кнопку «Подключение». Если индикатор горит зеленым светом, не мигая, синхронизация устройств прошла успешно.
Если это действие не помогло, просто перезагрузите компьютер. Может быть, работа программного обеспечения просто была нарушена.
Проблема четвертая. Необходимо обновить ПО
Если ваша беспроводная мышь требует определенного программного обеспечения, то, возможно, необходимо его обновить. К примеру, скачать ПО для устройств Microsoft вы можете на официальном сайте.
Проблема пятая. Загрязнилась линза
Если у вас все еще не работает беспроводная мышь, возможно, загрязнилась линза. Чтобы ее очистить, необходимо выполнить следующие действия:
- протереть нижнюю часть «грызуна» сухой тряпочкой;
- удалить пыль с линзы, продуть линзу сухим воздухом несколько раз;
- аккуратно протереть линзу ватной палочкой.
Проблема шестая. Мышь неисправна
Если после всех действий все равно не работает беспроводная мышь, скорее всего она неисправна. Это вы можете проверить на другом компьютере. В таком случае вы можете отнести устройство в сервисный центр, где специалисты наверняка скажут вам, почему произошло поломка, или купить новую мышку. Чаще всего, второй способ значительно проще, ведь вы сэкономите время, а ваша работа на компьютере не будет приостановлена. Тем более что беспроводные «грызуны» стоят немного.
Довольно часто типичный пользователь сталкивается с проблемой неисправности мыши. Причин тому может быть несколько, и определить конкретную бывает трудно, почему компьютер не видит мышку. В данной статье рассмотрены наиболее распространенные проблемы и поломки, возникающие с «грызунами» разных ценовых категорий и технических особенностей. Итак, приступим!
Почему компьютер «не видит» мышь: как определить причину и решить проблему
Неисправность любого устройства ввода в целом можно приписать к одной из трех причин:
- Сломан USB-порт;
- Сломан сам прибор (в нашем случае - мышь);
- Не уставлены или некорректно работают драйверы устройства.
Помимо указанного, причина может быть и в другом. Например, в дополнительном софте или несовместимости драйверов. Но для начала рассмотрим именно эти три проблемы, ведь практически всегда именно они приводят к тому, что компьютер «не видит» мышь.
Неисправен USB-порт
Прежде чем говорить о поломке самой мышки, имеет смысл проверить USB-порт, к которому вы ее подключаете. Очень часто мышь отказывается работать, потому что порт физически сломан. Кстати, то же касается и PS/2 порта, который используется для подключения старых моделей к персональным компьютерам. Итак, первым делом проверим сам разъем.
Визуальный осмотр разъёма
Исправный USB-разъем будет работать с другими USB-устройствами. Так что первым делом попробуйте подключить к нему флешку или другую мышь. Если компьютер «не видит» их тоже, значит порт сломан или неисправен.
Сначала проверьте, нет ли физических дефектов. Для этого внимательно осмотрите разъем. Он должен выглядеть приблизительно как на фото выше. Главным образом проверьте, не треснута ли белая планка (может быть черной или синей для USB 3.0). Если есть возможность, загляните поглубже. Вы увидите шесть золотистых контактов. Отсутствие любого из них также говорит о поломке.
Если визуально USB-порт выглядит исправным, причина может крыться в программной части.
Проверка программного подключения USB-порта в Windows и Линукс
Раз компьютер «не видит» мышь, имеет смысл проверить, «видит» ли он сам USB-порт. Проще всего сделать это через BIOS. Чтобы войти в BIOS, нужно нажать определенную клавишу (Del, F12 или др.) в первые несколько секунд после включения компьютера. Обычно можно увидеть подсказку о том, какую клавишу нужно нажать.
Войдя в BIOS, найдите пункт меню (перемещение осуществляется клавишами стрелок) «Integrated Peripherals» или «Advanced». Войдите в него клавишей Enter. На открывшемся экране вы увидите пункт «USB Configuration». Зайдите в него.
Пункты «USB Functions» и «USB Controller» должны иметь свойство . В противном случае нажмите Enter чтобы переключить режим.
Теперь проверим драйвера USB-портов. Чтобы сделать это в Windows, проследуйте по пути: Пуск -> Панель управления -> Оборудование и звук -> Диспетчер устройств. В открывшемся окне найдите пункт «Контроллеры USB» и кликните на нем дважды. Наличие знака вопроса напротив любого из рядов списка говорит об отсутствии драйвера. Значит, его нужно установить. Драйвер может находиться на диске, который шел в комплекте с материнской платой или (для ноутбуков) на сайте производителя. Если знаков нет, нажмите правой кнопкой на каждом пункте и выберите «Обновить драйверы».
Проверить подключение и драйвера USB-портов на Linux можно командой «lspci | grep -i usb». Ее результатом будет перечень USB-портов, количество рядов которого должно соответствовать количеству имеющихся разъемов на устройстве. Например:
00:03.0 USB Controller: Silicon Integrated Systems USB 1.1 Controller (rev 0f)
00:03.1 USB Controller: Silicon Integrated Systems USB 1.1 Controller (rev 0f)
00:03.3 USB Controller: Silicon Integrated Systems USB 2.0 Controller
Итак, если ничего из указанного выше не помогло или не имело место, значит проблема все-таки в самой мыши.
Видео: установка драйвера для USB
Сломана непосредственно мышка
Если с компьютером все в порядке, нужно проверить аппаратную и программную части мыши. Среди основных аппаратных причин неправильной работы устройства ввода следует выделить:
- Неисправность сенсора;
- Поломка провода или USB-адаптера;
Неисправность сенсора
Очень часто причиной неработоспособности мыши является поломка сенсора. Определить ее довольно просто, но не всегда. У большинства современных оптических мышек сенсор подсвечивается красным. Просто переверните мышь (когда она подключена к компьютеру) и проверьте этот факт.
Но многие производители (особенно лазерных «грызунов») делают сенсор невидимым, то есть без характерного свечения. Тогда вручную определить, работает ли сенсор, невозможно. В таком случае, переходите к следующему пункту.
Что делать при поломке провода или USB-адаптера
Если вы используете проводную мышь, есть смысл проверить провод, соединяющий устройство и компьютер. Сильные его перегибы могут быть причиной поломки. Кроме того, проверьте сам USB-выход мыши (также, как проверяли USB-порт компьютера ранее).
Если вы пользуетесь беспроводной мышью, аналогичным образом проверьте ее адаптер. При его поломке, адаптер можно заменить на новый. Но выбрать нужный может только работник сервисного центра. Так что лучше (и дешевле) просто приобрести новую мышь.
Проблема с программной частью
Если ни одна из причин аппаратной неисправности не выявлена, скорее всего, проблема в программной части. А именно, в драйверах. Первым делом, если мышь вдруг отказала, перезагрузите компьютер. Иногда это помогает, но не так часто, как хотелось бы.
Классифицировать основные проблемы работы драйверов можно следующим образом:
- Драйвер не установлен;
- Драйвер не подходит для вашего устройства;
- Драйвер устарел;
- Конфликт программ.
Драйвер не установлен
Причина, возможно, очевидная, но не всегда. Дело в том, что не все производители кладут в коробку с мышкой диск с драйверами. Если его у вас нет, зайдите на официальный сайт марки мыши и поищите драйвер там. После установки, возможно, у вас появится специальная программа для настройки мыши (как, например, на фото). Запустите ее и следуйте внутренним инструкциям.
Для того чтобы проверить, установлен ли драйвер для мыши на Windows, перейдите в «Диспетчер устройств» (процесс перехода описан выше). Там найдите пункт «Мыши и иные указывающие устройства». Отсутствие вопросительных знаков говорит о корректной работе драйвера. Тут же его можно обновить, как мы делали ранее для USB-портов. Чтобы увидеть установленные драйвера на Linux, введите команду «lspci».
К слову, большинство производителей загружают базовый драйвер в USB-адаптер или выход, так что переживать о его установке не нужно. В данном контексте речь идет скорее об особых драйверах-программах.
Не подходит для вашего устройства
Если вы скачивали драйвер самостоятельно, велика вероятность, что он попросту не подходит вашему устройству. В таком случае его лучше удалить. Если же мышь не работает ни с драйвером, ни без него, обратитесь в службу поддержки на сайте производителя. Там вам помогут выбрать нужное программное обеспечение.
Вполне вероятно, что версия драйвера для вашей мыши несовместима с конкретной операционной системой. Например, старые программы не поддерживаются на Windows 10, или не все производители изготавливают драйвера для Linux-подобных ОС. Узнать о совместимости можно на сайте производителя или на коробке с мышкой. В данном случае поможет только переустановка операционной системы или замена мыши. Помните, что вы можете вернуть товар в магазин до истечения 14 дней после покупки.
Видео: установка драйвера через диспетчер устройств
Драйвер устарел
Маловероятно, что старая версия драйвера вдруг перестала работать, но это все же возможно. Просто найдите обновление на сайте производителя или просто переустановите драйвер.
Конфликт программ
Эта проблема довольно часто становится причиной некорректной работы многих программ. Ее суть состоит в том, что некоторые приложения могут вступать в «конфликт» - мешать друг другу выполнять свой код. Возникновение конфликта чаще всего происходит при схожести двух программ. Например, если вы установили дополнительное ПО для управления или настройки мыши, оно может конфликтовать с основным драйвером. Как результат, мышь перестает работать вовсе.
На Windows можно легко определить, имеет ли место конфликт. Для этого перезагрузите компьютер в безопасном режиме. Теперь нажмите «Пуск» и установите курсор в строку «Найти программы и файлы». Введите «msconfig» и нажмите Enter.
На вкладке «Службы» поставьте галочку напротив слов «Не отображать службы Microsoft». Теперь снимите галочки со всех служб в основном окне. Перезагрузите компьютер. Если проблема действительно в конфликте программ, ваша мышь заработает в таком режиме. Вернитесь в «msconfig» и восстановите все пометки.
Зная, что проблема в конфликте программ, нужно попробовать удалить те приложения, которые вы устанавливали недавно. Если помните, в какой момент мышь перестала работать, проблем не будет вовсе.
Видео: как определить, чего не хватает в программного обеспечения
Другие проблемы
Если ничего из приведенного выше не помогло, вполне вероятно, что ваша мышь попросту загрязнилась. Если вы пользуетесь ею давно, отнесите в сервисный центр. Не рекомендуется разбирать мышь самостоятельно, ведь большинство последних моделей не имеют явных шурупчиков или креплений.
Стоит отметить, что если вы приобрели мышь недавно, не нужно самостоятельно пытаться ее починить. Вы можете только усугубить ситуацию. Пока на нее действует гарантия, вы вправе требовать от производителя помощи. Кроме того, работа мастера с мышкой обычно не стоит дорого. Так что при любых сомнениях лучше обращайтесь в сервисный центр.
Компьютерная мышь - точный прибор. Его работа напрямую зависит от разнообразных параметров, в том числе и от аккуратности использования. Какие-либо механические повреждения часто становятся причиной поломки, поэтому будьте осторожны.
Заметим, что чаще всего проблемы в работе мыши связаны именно с программной частью. Проверка системы на наличие вирусов, а также периодическая очистка от ненужного «мусора» могут помочь избежать неисправностей не только в работе мыши, но и всего компьютера.