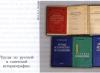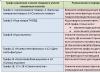Один из первых обзоров тестирования GTA 5 на разных конфигурациях компьютера.
Напомню ОФИЦИАЛЬНЫЕ системные требования ГТА 5:
Минимальные требования:
- ОС: Windows 8.1, 8, 7, Vista 64 бит (Под Висту рекомендованы видеокарты NVIDIA)
- Процессор: Intel Core 2 Quad CPU Q6600 @ 2.40GHz (4 ядра) / AMD Phenom 9850 Quad-Core Processor (4 ядра) @ 2.5GHz
- Оперативная память: 4 Гб
- Видеокарта: NVIDIA 9800 GT 1 Гб / AMD HD 4870 1 Гб (версия не ниже DX 10, 10.1, 11)
- ОС: Windows 8.1, 8, 7 64 бит
- Процессор: Intel Core i5 3470 @ 3.2GHZ (4 ядра) / AMD X8 FX-8350 @ 4GHZ (8 ядер)
- Оперативная память: 8 Гб
- Видеокарта: NVIDIA GTX 660 2 Гб / AMD HD7870 2 Гб
Настройки графики GTA 5:
Качество графики на разных настройках (низкие, средние, высокие)



Тестирование видеокарты
Тестирование проводилось только на максимальных настройках. Тестов для средних/низких и для слабых компьютеров — ПОКА НЕТ .
Тестирование видеокарт при максимальных настройках ГТА 5 (1920х1080, стандартные текстуры)

Тестирование видеокарт при максимальных настройках качества GTA 5 (1920х1080)

Тестирование GPU при максимальных настройках качества (1920х1080, MSAA 8X)

Тестирование при максимальных настройках качества memory GPU
Тестирование на потребление видеопамяти. Тест делался в программе MSI Afterburner. Конфигурация и настройки показаны на графике.

Тестирование процессора
Тестирование при максимальных настройках качества ГТА5 (1920х1080)

Загрузка процессорных ядер Intel при максимальных настройках GTA5 (1920х1080)

Разберем каждый из вариантов оптимизации GTA 5 чтобы в нее было приемлемо играть, без значительных просадок в fps.
Настройки GTA 5 для слабых компьютеров, ноутбуков
Вы можете значительно ускорить игру, правильно настроив параметры игры, тем самым избавиться от лагов и зависаний. Для этого просто выставите в настройках графики все значение на минимальные, отключите не нужные функции: тесселяция, фильтрация и тп; а также уменьшите разрешение экрана. Также вы можете скачать готовый файл настроек, где все значения выставлены для быстрого полета игры.Скачать GTA 5 патч для слабых компьютеров, ноутбуков - 1
Данный архив содержит xml файл настроек графики для запуска ГТА 5 на слабых компьютерах. Для его установки просто скопируйте settings.xml и вставьте в папку "Документы/Rockstar Games/GTA V ".Тестировалось на intel i5-2450M с видео картой GT 520MX, fps поднялся с 25 до 40 !

Патч для гта 5 для слабых ПК - 2
Если после установки первого патча с настройками игра продолжает тормозить, то попробуйте накатить данные конфиги.Здесь по сути тот же принцип что и в первом варианте + маленькое разрешение экрана и отключенные тени. Установка такая же как и в варианте приведенном выше. Тестировалось на
AMD Trinity A5600K @3,7GHz with 512 MB integrated APU Graphics
RAM 4 GB
Win 7 64 bit
выдавало 40-60 fps
!





GTA 5 Мод для слабых ПК, ноутбуков
Данный мод включает в себя файл настроек графики, скрипты увеличивающие оптимизацию игры, которые выполняют следующие функции:- Выключают Bloom Эффект (Едва заметный);
- Снижают расстояние LOD Fade , делает такие объекты как детали земли прозрачными или невидимыми;
- Изменяют цвет и прозрачность воды ;
- Модифицируют файл настроек settings.xml , который отвечает за графику.
CPU: Intel Core 2 Duo 2.0ghz или выше
GPU: Intel HD Graphics 2000, 2500, 3000,
4000, 4400, 4600, 5000, AMD Radeon HD
3000, 4000, и 6000 серии

Установка:
- Скачайте ;
- Запустите OpenIV и пройдите в директорию GTA 5;
- Откройте папку Update и выберите файл update.rpf
- Установите ASI плагин который всплывет в окне приложения;
- Откройте папку "common/data";
- Перетащите туда файл visualsettings.dat из архива, тем самым заменив оригинальный;
- Теперь в Windows откройте папку Документы и там пройдите "Rockstar Games/GTA V", и вставьте файл settings.xml их архива, заменив внутри находящийся;
- Закройте OpenIV и теперь все Сделано.
Скачать ГТА 5 на Слабый ПК, Ноутбук - Мод с Поддержкой Онлайн игры
Данная версия "мода" не затрагивает важные игровые файлы, т.е. не модифицирует, а лишь заменять стандартный файл настроек settings.xml и прописывает значения в командную строку находящиеся в "commandline.txt ". Соответственно данный вариант позволяет играть в Online режиме.- settings.xml вставляем с заменой в "Документы/Rockstar Games/GTA V".
- commandline.txt вставляем в корневую папку игры GTA V.

Как увеличить FPS копаясь в настройках
Не беспокойтесь, способы оптимизировать игру для слабых ПК существуют и именно в этой статье вы найдете самые лучшие, проверенные и эффективные из них. Итак, как провести настройку GTA 5? Как запустить игру на ноутбуке? Давайте начнём с самых очевидных и простых способов, ведь, вполне возможно, этого будет достаточно для того, чтобы повысить фпс на компе. Наша оптимизация GTA 5 начнется с того, что мы как следует, покопаемся в настройках игры и конфигурации вашего компьютера.Прежде всего, понизьте требования. Отключите все, что связано с пострендерингом, сглаживанием (в том числе FXAA и MSAA), дальностью прорисовки объектов, разрешением экрана и качеством текстур. В игре существует специальная шкала использования видеопамяти (отображается прямо в окне настроек в игре), ориентируясь на которую можно без проблем подобрать подходящие настройки для вашей системы. Еще одним важным пунктом является выбор используемой версии DirectX. DirectX 11 требует для работы куда больше ресурсов компьютера, нежели DirectX 10.

Если вы поставили на минимум все, что только можно и все равно не получили комфортного для игры количества отображаемых кадров в секунду, то не отчаивайтесь! Давайте попробуем покопаться в настройках программного обеспечения для вашей видеокарты. Помимо обычных средств управления устройством (вроде Панели управления NVidia), существуют еще и специальное программное обеспечение, созданное для оптимизации работы вашей видеокарты в современных играх. Для видеокарт NVidia такая программа называется GeForce Expirience, видеокарты от фирмы AMD используют аналог - AMD Catalyst или Radeon Software Crimson Edition. Обе эти программы отлично справляются с оптимизацией работы видеокарты, что должно ощутимо повысить фпс ГТА 5 ПК.
Также, разумеется, стоит завершить все программы, расходующие ресурсы компьютера. Имеются в виду: браузеры, программы для потокового скачивания, другие игры и тому подобное. Если ваша GTA 5 ужасно тормозит, то загляните в "диспетчер задач" и панель быстрого доступа, скорее всего, там вы найдете множество программ, отнимающих драгоценную вычислительную мощность у игры. Есть и еще более радикальный способ (не гарантирующий, впрочем, успеха): сохранить всю необходимую вам информацию на какой-нибудь внешний носитель и полностью переустановить Windows. Поверьте, даже небо, даже Аллах, точно не знают сколько различного информационного хлама скопилось на вашем компьютере, особенно если вы толком не занимались очисткой системы в течение сколько-нибудь длительного времени. Новая, еще не забитая мусором, система всегда будет работать быстрее и стабильнее, нежели старая и захламлённая.
Программы для увеличения ФПС в GTA 5
Вы сделали все, описанное в первой части статьи, но ваш ФПС все равно не поднимается выше 5? Не волнуйтесь, есть еще пара способов GTA 5 для слабых ПК. К счастью, существует GTA 5 патч для слабых компьютеров, а также различные программы, позволяющие играть ГТА 5 60 ФПС. Начнём по порядку:FPS Booster

Программа FPS Booster GTA 5, скорее всего, и станет ответом на извечный вопрос: как повысить ФПС в ГТА 5. Эта небольшая утилита отключает некоторые процессы GTA 5, а также увеличивает приоритет игры при распределении ресурсов компьютера. Программка дейсвительно работает, что было проверено нами экспериментально. GTA 5 ФПС повысился, в среднем, на 20-30%, без какого-либо особо заметного ухудшения графики.Последнюю версию FPS Booster вы можете совершенно бесплатно скачать с нашего сайта.
Extreme Low End PC Settings

Эта программа, а вернее, GTA 5 мод для слабых компьютеров, позволяет вам снижать настройки игры даже ниже, чем позволяют стандартный инструмент настройки GTA 5 пк. По заявлениям автора, эта утилита способна обеспечить более или менее комфортную игру, даже на компьютерах, имеющих всего 2 Gb RAM, что гораздо ниже даже минимальных требований GTA 5, официально озвученных Rockstar Games. Эту программу вы также можете абсолютно бесплатно скачать с нашего сайта. Этот патч для ГТА 5 для слабых компьютеров будет, пожалуй, вашим последним шансом, если ничто другое не помогло.
Если даже после всех вышеописанных действий, вы так и не смогли в свое удовольствие поиграть в Grand Theft Auto 5, то все, что нам остаётся вам посоветовать это сдать вашу антикварную ЭВМ в какой-нибудь музей и все-таки приобрести что-нибудь более современное.
Проблемы с производительностью Grand Theft Auto 5 на персональном компьютере? Уже испробовали все самые популярные методы решения проблем, но так и не добились результата? В таком случае вы пришли по адресу! В данной статье мы расскажем о различных малоизвестных хитростях, которые помогут выжать из GTA 5 максимум!
Внимание! Перед использованием нижеприведенных советов непременно создайте резервные копии изменяемых файлов и убедитесь в том, что понимаете, что делаете. Помните, редакция нашего сайта не несет ответственности за возможные проблемы, вызванные пользовательскими ошибками!
Прежде чем перейти непосредственно к советам, необходимо проверить, соответствует ли ваш компьютер системным требованиям проекта, а они, между прочим, крайне высоки:
- ОС : Windows 7 SP1 / 8.1 /10 (только х64);
- Процессор : Intel Core i3-2100 @ 3,1 ГГц | AMD Phenom II X4 945 @ 3,0 ГГц;
- ОЗУ : 8 ГБ;
- Видеокарта : NVIDIA GeForce GTX 660Ti 2 ГБ | AMD Radeon HD 7870 2 ГБ или лучше;
- Версия DirectX : 11;
- Жёсткий диск : 45 ГБ.
- ОС : Windows 10 (только х64);
- Процессор : Intel Core i7-3770K @ 3,5 ГГц | AMD FX 9550 @ 4,7 ГГц;
- ОЗУ : 16 ГБ;
- Видеокарта : NVIDIA GeForce GTX 970 3,5+0,5 ГБ | AMD Radeon HD RХ 480 4 ГБ;
- Версия DirectX : 12;
- Жёсткий диск : 55 ГБ.
Файлы, драйверы и библиотеки
Прежде чем начать искать свою проблему, вам необходимо обновить до последней версии драйвер своей видеокарты:
Обязательным условием для успешного функционирования любой игры является наличие самых свежих драйверов для всех устройств в системе. Скачайте утилиту Driver Updater , чтобы легко и быстро загрузить последние версии драйверов и установить их одним щелчком мыши:
- загрузите Driver Updater и запустите программу;
- произведите сканирование системы (обычно оно занимает не более пяти минут);
- обновите устаревшие драйверы одним щелчком мыши.
- (Скачать )
- (Скачать )
- (Скачать )
- (Скачать )
Автоматически задать процессу GTA 5 высокий приоритет
Улучшить производительность GTA 5 можно открыв диспетчер задач и задав процессу « GTA 5 » высокий приоритет. Rockstar Social Club и GTALauncher, в свою очередь, лучше переключить на низкий приоритет.
Есть несколько способов для того, чтобы автоматизировать вышеописанные действия.
Для того, чтобы воспользоваться первым методом создайте.txt файл и пропишите в нем следующее:
start steam://rungameid/271590
timeout 60
wmic process where name=”GTA5.exe” CALL setpriority “high priority”
wmic process where name=”gtavlauncher.exe” CALL setpriority “idle”
wmic process where name=”subprocess.exe” CALL setpriority “idle”
Затем сохраните этот файл с расширением.bat, после чего запускайте игру с него. Приоритеты автоматически зададутся правильно сразу после того, как игра загрузится.

Второй способ работает с абсолютно любой PC-версией GTA 5 . Создайте.txt-файл и пропишите в нем следующее:
Windows Registry Editor Version 5.00
“CpuPriorityClass”=dword:00000003
“CpuPriorityClass”=dword:00000005
“CpuPriorityClass”=dword:00000005
Затем сохраните этот файл с расширением.reg. После этого рекомендуем сделать резервную копию данных реестра. Затем запустите созданный файл от имени администратора и дайте согласие на добавление новых файлов в реестр. После этого можно спокойно играть. Созданный.reg файл хранить не обязательно.
Место установки
Следующий пункт предназначен для тех, у кого GTA 5 и Rockstar Social Club установлены в разных разделах жесткого диска. Просто переместите их в один раздел и производительность должна увеличиться.
В том случае, ели вы решите переместить Rockstar Social Club, вам потребуется внести одно небольшое изменение. Для начала, вам нужно знать где файлы находились изначально и куда вы хотите их перенести. Предположим, вы хотите переместить папку Rockstar Games с “C:Program Files” в раздел “G”. Это просто пример. Исходные данные могут отличаться, но алгоритм действий всегда один и тот же.
После того, как вы переместите папку в новое место пропишите в командной строке следующее:
mklink /d “C:Program FilesRockstar Games” “G:Rockstar Games”
Затем нажмите Enter.
Примечание. Командную строку лучше всего запускать от имени администратора.

Настройка файла подкачки
GTA 5 требует достаточно большого количества оперативной памяти, поэтому не помешает увеличить объем файла подкачки.
Для этого необходимо открыть панель управления, войти в закладку «Система» и выбрать “Дополнительные параметры системы”. Там необходимо кликнуть на «Быстродействие». В открывшемся окне выбираем «Дополнительно», а затем идем во вкладку «Виртуальная память», где нажимаем «Изменить».
Здесь нужно задать настройку для того раздела жесткого диска, на который установлена
GTA 5 . Значение «Исходный размер» регулирует рекомендуемый системой объем виртуальной памяти, а значение «Максимальный размер» удваивает количество виртуальной памяти.
Регулировка этих параметров должна решить проблемы производительности GTA 5 , вызванные файлом подкачки.

Проблема с GeForce Experience
Данный твик может помочь игрокам, использующим технологию Nvidia’s GeForce Experience. GeForce Experience может быть подключена к стриму через Nvidia Shield, даже тогда, когда вы не хотите им пользоваться.
Для того, чтобы решить проблему, откройте меню «Пуск» и найдите закладку «Services». Откройте ее и отключите «Nvidia Streamer Service». Убедитесь, что позиция «Startup Type» отключена.
Для того, чтобы изменения вступили в силу перезагрузите компьютер.
Многоканальная архитектура памяти
Если в вашем PC установлено несколько планок оперативной памяти, то, для обеспечения максимальной производительности, они должны работать в двухканальном режиме. Вам необходимо найти руководство по своей материнской плате и убедится в том, что все правильно подключено и настроено.
Пользовательское радио
Как ни печально, но добавление собственных радио-треков может слегка навредить производительности GTA 5 . Просто удалите все MP3-файлы, собственноручно добавленные в игру. Это может помочь сэкономить несколько кадров в секунду.

MSAA и трава
Если у вас возникают проблемы с отображением растительности - отключите MSAA. Это должно их устранить и увеличить общую производительность. Кроме того, можно попробовать снизить качество самой травы.
Вылет при прицеливании из автомобиля
Если игра вылетает при попытке прицеливания из транспортного средства, откройте настройки игры, перейдите к пункту «Сохранение и запуск», после чего включите настройку «Landing Page».
Все эти маленькие хитрости должны помочь игрокам со слабым железом слегка повысить производительность PC-версии
Параметр регулирует различные специальные эффекты пост-обработки в игре, такие как: свечение (bloom, блум), эффект скорости (motion blur, блюр), блики от солнца и засветы, глубина резкости (DoF), имитация HDR на некоторых поверхностях, солнечные лучи (God Rays), марево (жара, искажение воздуха), объёмный дым, туман и эффекты ветра. Как видите, довольно внушительный список. Стоит сразу сказать, что некоторые из перечисленных эффектов, а именно "глубина резкости" и "эффект скорости (motion blur)" доступны только при значении "Оч. выс." обсуждаемого параметра. На значениях ниже они будут недоступны. Довольно проблемно показать весь спектр изменяемых эффектов с помощью скриншотов, поскольку они носят в основном случайный характер, но всё же некоторые можно наблюдать постоянно. Например, свечение (bloom) и туман (при соотв. погоде.). Чтобы наглядно показать вам изменения в данных эффектах, воспользуйтесь нашим интерактивным сравнением:
Как видите, чем ниже значение настройки, тем менее плотным выглядит туман и уменьшается свечение неба, плюс солнечные лучи теряют в качестве. Чтобы показать вам довольно интересные эффекты, вроде солнечных бликов и засветов, мы сделали ещё одно сравнение:
В данном сравнении было представлено всего два значения настройки, поскольку эффекты, отображённые на скриншотах имеют место быть только на значениях "Оч. выс." и "Высшая степень". На остальных значениях настройки они отсутствуют.
Параметр довольно сильно снижает производительность на настройках "Высшая степень" и "Оч. выс.". Порой, разница между отдельными значениями достигает 10-15 FPS (по многочисленным отзывам западных игроков) на средних и слабых машинах. На значении "Высокая" сохраняется довольно широкий набор спецэффектов, но при этом FPS существенно не понижается. Разница в FPS может достаточно сильно варьироваться в зависимости от моделей видеокарт (на топовых моделях разница снижается), но тем не менее, обобщённые значения вы можете посмотреть ниже.
высокое
Разница в FPS:
на топовых машинах влияние параметра будет средним или низким, но на средних и относительно слабых компьютерах разброс может быть значительно больше.

Степень размытия при движении
Настройка на личное предпочтение каждого. Кому как нравится. Доступна только при значении "Оч. выс." параметра "Настройка спецэффектов ". Регулирует степень "эффекта скорости", более известного как Motion Blur. Чем больше заполнена шкала, тем сильнее будет размываться окружающий мир при передвижении на высоких скоростях. Оптимальным является значение опции в 50% или ниже (опять же, кому как нравится).
Влияние на производительность: отсутствует
Эффект глубины резкости
Если вам нравится эффект размытия заднего плана в игре, когда вы передвигаетесь на транспортном средстве или используете прицел на оружии, то включите данную опцию. Напоминаем, что как и Motion Blur (степень размытия в движении) этот эффект доступен лишь при значениях "Оч. выс." и "Высшая степень" параметра "Настройка спецэффектов."
Объективно, использоваение данного эффекта помогает сфокусироваться на определённых объектах или сценах во время игрового процесса. Настраивайте опцию на своё усмотрение, не боясь при этом потерять в производительности. Чтобы увидеть эффект, который даёт включение глубины резкости, воспользуйтесь интерактивным сравнением:
Влияние на производительность: отсутствует
Разница в FPS: 1-2 FPS между значениям "Выкл." и "вкл." соответственно.
Анизотропная фильтрация
Данная технология известна всем и используется везде, где только можно. Позволяет сохранять резкость текстур при взгляде на последние под различными углами по отношению к игроку. Например, если вы смотрите прямо перед собой, то текстура дороги сбоку от вас возле краёв монитора не будет размываться, а останется чёткой. Чтобы лучше понять механизм действия данной опции конкретно в GTA 5, воспользуйтесь нашим интерактивным сравнением:
Стоит заметить, что использование этой технологии внутри игры может не до конца обрабатывать поверхности, поэтому рекомендуем вам включить анизотропную фильтрацию через драйвер вашей видеокарты для получения ещё большей чёткости и резкости текстур под любыми углами и на любых текстурах.
Влияние на производительность: отсутствует (на деле есть, но слишком несущественно)
Разница в FPS: 1-2 FPS между значениям "Выкл." и "16x" соответственно.
Затенение AO
Или Ambient Occlusion. Многим эта технология будет больше известна как SSAO , хотя это лишь один из её вариантов, но именно он и используется в игре. Данная технология, на мой взгляд, позволяет значительно преобразить любые игры и придать невероятный уровень достоверности игровых сцен, если все остальные стороны, такие как освещение и детализация выполнены на должном уровне. Технология работает следующим образом: на месте соединения двух объектов (например, стена и пол) куда не может попасть прямой поток света и где не может возникнуть генерируемая движком игры тень, технология глобального затенения создаёт эту самую тень. Таким образом, различные сложные по детализации объекты оживают, поскольку даже мельчайшие изгибы начинают отбрасывать тень и достоверность объекта или сцены резко повышается. Данная технология не создаёт настоящие тени, которые бы очень сильно грузили систему, она создаёт фиксированные затенения в местах стыков, которые при освещении динамическим источником света (например, фарами авто или фонариком на оружии) исчезают. Существуют несколько видов данной технологии, отличающиеся более продуманным поведением и качеством затенений. В GTA 5, как уже говорилось, используется одна из самых простых вариаций, но это не мешает ей довольно сильно преображать картинку. Чтобы понять разницу в качестве игровых сцен при использовании данной опции, воспользуйтесь интерактивным сравнением:
Многие западные игроки жаловались на то, что данная опция при любых значениях попросту не работает. Конечно, выход из положения был найден, поэтому, если вы попали в такую ситуацию, проделайте следующие шаги:
- Установите требуемое значение настройки "Затенение AO" (рекомендуется "Высокая")
- Сохраните сделанные изменения
- Параметр "Настройка спецэффектов" переведите на значение "Стандарт"
- Сохраните сделанные изменения
- Параметр "Настройка спецэффектов" верните на то значение, которое было установлено до внесения изменений в пункте 3.
- Сохраните сделанные изменения.
На взгляд автора данного гайда, этот параметр должен быть включен при любом раскладе, поскольку он практически никак не сказывается на производительности, но даёт потрясающее качество игровых сцен, особенно в округе Блэйн, где технология создаёт тени для травы и камней. Выглядит очень круто, я гарантирую это.
Влияние на производительность:
низкое
Разница в FPS:
2-4 FPS между значениями "Выкл." и "Высокая" соответственно.
Тесселяция
Данная опция доступна только при версии DirectX 11. Технология создаёт дополнительные геометрические детали объектам, делая их объёмнее и глаже. В GTA 5 данная технология в основном воздействует на деревья, некоторые городские субъекты вроде кабелей и проводов, на водную гладь и на камни. При обычной игре различия при использовании данной опции не так сильно заметны, но всё же могут дать несколько большие игровые впечатления. Параметр оказывает довольно низкое влияние на производительность. Чтобы показать эффект от использования данной технологии, предлагаем вам интерактивное сравнение, где объектом сравнения выступают прекрасные пальмы:
В сравнении присутствует всего два скриншота сравнения, поскольку разница между остальными значениями настройки едва различима.
Влияние на производительность:
низкое
Разница в FPS:
3-4 FPS между значениями "Выкл." и "Оч. выс." соответственно.
Дополнительные настройки изображения
Длинные тени
При активации данной опции игровые тени станут более "законченными" в том плане, что они будут отбрасываться от объекта полностью, т.е. от нижней точки до самой верхней точки игровой модели. Если не совсем понятно, то представьте себе фонарный столб высотой 2500 мм (2,5 метра). При выключенной опции "Длинные тени " отбрасываемая столбом тень будет иметь размер в ~2000 мм, от низа столба до верхней границы в 2000 мм. При включённой опции тень будет отбрасываться в полные 2500 мм высоты ртутного столба. Также, при включении обсуждаемого параметра тени будут отбрасываться на большее расстояние от источника, чем если бы параметр был выключен. Конечно, столб взят просто за удобный и пример и вылюченная опция длинных теней ни в коем случае не будет "обрубать" его высоту и в итоге вы не увидите неполноценную тень от столба. Опция действует очень выборочно и в основном влияет на растительность. Особенно хорошо все эти изменения в длине теней прослеживаются во время рассвета и заката, так как вы знаете из школьного курса (если вы ходили на уроки), что в зависимости от угла падения света на объект меняется длина отбрасываемой объектом тени. В обычные дневные часы изменение этой опции может быть не столь заметно и потребуются некоторые усилия, чтобы увидеть разницу в длине теней. Исходя из этого, можно сказать, что настройка включается и выключается на собственный вкус. Если вы не против того, чтобы пожертвовать парой кадров в секунду в угоду более зрелищным теням при рассветах и закатах, то включите данную опцию. Если каждый кадр на счету, выключите опцию. Чтобы вы могли наглядно увидеть различия при использовании обсуждаемого параметра, предлагаем интерактивное сравнение со скриншотами, сделанными во время заката:
Влияние на производительность:
низкое
Разница в FPS:
2-3 FPS между значениями "Выкл." и "Вкл." соответственно.
Тени высокого разрешения
Логическое продолжение параметра " ". Добавляет картам теней ещё большую разрешающую способность, в следствие чего, их качество становится максимально высоким (при условии, что у родительского параметра Качество теней стоит максимальное значение). Изменения при включении этой опции видны лучше всего при значении "Резко" параметра " ". При использовании других методов смягчения теней вы практически не увидите разницы в конечном результате. Настройка не так сильно бьёт по производительности, но тем не менее, если вы не являетесь владельцам топового компьютера и используете алгоритмы смягчения теней, вроде фирменных NVIDIA PCSS или AMD CHS, то данный параметр для вас не будет иметь сильного значения и его лучше оставить выключенным. Для сравнения выходного качества теней при использовании обсуждаемой настройки, милости просим к нашему интерактивному сравнению ("Мягкие тени" установлены на значении "Резко"):
Влияние на производительность:
среднее
Разница в FPS:
5-7 FPS между значениями "Выкл." и "Вкл." соответственно.
Подгрузка более детализированных текстур во время полёта
С переводом данной опции переводчики из 1С тоже постарались. В оригинале этот параметр называется "High Detail Streaming While Flying ", что означает подгрузку не более детализированных текстур, а объектов. Да, именно объектов, а это значит, что во время полёта будут прорисовываться более детализированные объекты игрового мира. В особенности это касается различных рекламных щитов, крупных кустов на земле, крыш домов, заборчиков и всяких ограждений и так далее. Словом, всё, что особенно бросается в глаза при полёте и создаёт общий рисунок местности, делая её более живой при беглом взгляде, который вообще возможен во время полёта. Детализация поверхности довольно сильно преображается, при этом, производительность остаётся на комфортном уровне, поэтому, данную настройку рекомендуется включить. Впрочем, опция всё же носит более субъективный характер и настраивать её стоит лишь по своему желанию. Далее, вашему вниманию, как всегда, представлено интерактивное сравнение:ко
Влияние на производительность:
низкое
Разница в FPS:
3-5 FPS между значениями "Выкл." и "Вкл." соответственно.
Увеличенное расстояние подгрузки более детализированных объектов
Настройка является дочерней для параметра " " и логически продолжает его действие, но, в отличие от родителя, в значительно большем влиянии на качество графики и производительности. Если изменения параметра Фокусировочная шкала практически не были заметны при беглом взгляде на общий игровой пейзаж, то с изменением дочернего параметра дело обстоит совершенно иначе. Настройка представлена в виде шкалы и начиная с самых малых величин её заполнения, вы будете замечать всё более очевидные и невероятные воздействия параметра на качество детализации объектов на дальних расстояниях. Особенно хорошо это заметно на пейзажах округа Блэйн, где размещено огромное количество объектов, которые заметно прибавляют в детализации при увеличении значения обсуждаемого параметра. Среди всех параметров, этот имеет наибольшее влияние на производительность по всем критериям, так как он способен значительно понизить FPS и при этом "съесть" очень существенный объём видеопамяти, поэтому, эта настройка скорее подходит для владельцев топовых компьютеров с большим объёмом видеопамяти. Ниже представлено интерактивное сравнение, с помощью которого можно проследить изменения в детализации дальнего плана:
Влияние на производительность: высокое (потребляет много видеопамяти)
Разница в FPS:

Длина теней
Наконец, последним параметром из того довольно внушительного списка, что мы разобрали, будет настройка, отвечающая за дистанцию, на которой будут прорисовываться тени без потерь в качестве, в следствие уменьшения размеров карты теней. В оригинале, параметр называется "Extended Shadow Distance " (привет, переводчики из 1С!). По своему смыслу опция близка к настрокам, регулирующим дистанцию прорисовки объектов, только здесь в роли объектов выступают тени. Чем больше заполнена шкала настройки, тем на большем расстоянии от игрока тени будут сохранять свою изначальную детализацию, заданную параметрами, отвечающими за качество теней. Опция не так сильно бьёт по производительности, но тем не менее, предназначена скорее для топовых по конфигурациям систем, нежели чем для средних и, тем более, слабых машин. Далее, как всегда, вы можете ознакомиться с интерактивным сравнением, демонстрирующим влияние настройки на игровые тени:
Влияние на производительность:
низкое
Разница в FPS:
3-5 FPS между значениями "0%" и "100%" соответственно.
Часть вторая:
Альтернативные методы настройки графики и оптимальные значения графических параметров
В данной части раздела будут рассмотрены различные способы, с помощью которых вы сможете улучшить качество графики, не потеряв при этом в производительности, а в некоторых случаях, даже улучшив её. Будет приведён своеобразный рейтинг "прожорливости" настроек, опираясь на который, вы сможете узнать, какие графические настройки в первую очередь стоит изменять, если вас не устраивает текущая производительность игры. Также, будет приведена инструкция по автоматизации процесса настройки игры для ленивых с помощью специального программного обеспечения от NVIDIA.
Стоит заметить, что все способы и методы, о которых ниже пойдёт речь, были созданы и написаны для владельцев видеокарт NVIDIA GeForce , следовательно, если вы являетесь владельцем оборудования от AMD , вам нужно будет выполнять все инструкции в программе AMD Catalyst Control Center аналогично тому, как это происходит в программе NVIDIA Control Panel . Эти программы схожи по своему принципу, поэтому вам будет несложно адаптировать инструкцию под себя. Поехали!
Рейтинг графических настроек по влиянию на производительность
Что вы первым делом делаете, когда запустив игру и начав играть, обнаруживаете ощутимо низкую производительность, или проще говоря "тормоза"? Конечно же, начинаете биться в истерике идёте в меню графических настроек и начинаете понижать их. Вопрос в том, какие именно настройки в первую очередь вы будете понижать? Многие пользователи стараются действовать логически и на основе своего опыта по настройке других игр и пробуют угадать, какие именно настройки способны сильнее всего убивать производительность и какие в первую очередь стоит изменять. Наверное, это и есть самый верный и грамотный подход к настройке игры, поскольку банальным понижением всех и вся вы, может, и выиграете достаточно большое увеличение производительности, но всё равно вернётесь к ручной настройке каждого параметра, потому что смотреть на ужасную графику никто не захочет, верно? Хотя, конечно, бывают исключения из этого правила в погоне за мифическим максимальным FPS в ущерб графической части.
Чтобы вы не мучали себе голову над тем, какую именно настройку понизить в первую очередь, чтобы выиграть ещё FPS или что вообще делать, если игра "тормозит", мы подготовили для вас так называемый рейтинг графических настроек по их влиянию на производительность, исходя из влияния каждой отдельно взятой настройки на FPS и на количество видеопамяти.
Для начала, советую вам ознакомиться с тем, какие параметры наиболее "прожорливы" по отношению к видеопамяти вашего видеоадаптера (кликните на картинку, чтобы увеличить):
Исходя из этих значений, вы можете выяснить для себя, какие из настроек стоит понизить, чтобы "уложиться" в объём видеопамяти, который у вас присутствует, или же просто для того, чтобы минимизировать использование последней, поскольку как уже ранее, используемый объём видеопамяти может значительно превышать доступный, но чем меньше разница между этими значениями, тем меньше вероятность возникновения "фризов".
Далее, представляю вашему вниманию тот самый рейтинг параметров, о котором было сказано в начале.
Все параметры представлены в порядке убывания, то есть: сначала идут самые "прожорливые" и требовательные настройки, а затем, по нисходящей, идут параметры, которые практически не оказывают никакого влияния на производительность.
Красным цветом выделены параметры, оказывающие высокое влияние на производительность,
оранжевым - среднее, зелёным - низкое, соответственно.
Вы можете получить подробную информацию о каждом параметре из списка, просто нажав на строку с его названием. Это действие перенесёт вас к соответствующему заголовку из первой части данного раздела гайда. Напоминаю, что у большинства параметров существует интерактивное сравнение на случай, если вы не можете решиться, стоит ли понижать значения того или иного параметра, не зная, как именно он повлияет на графическую составляющую.
Альтернативный метод включения сглаживания FXAA
Как уже было сказано в заголовке, сглаживание MSAA даёт отличное качество картинки, но значительно снижает производительность (1-е место в рейтинге "прожорливости"). В свою очередь, сглаживание, построенное на алгоритме FXAA даёт отличную производительность, но ужасно в своей внутриигровой реализации. Именно поэтому было решено прибегнуть к другому способу включения сглаживания - программно, через 3D-настройки драйвера для видеокарты.
Как это сделать пошагово:
Оптимизация в один клик с помощью GeForce Experience
Сравнительно недавно из недр компании NVIDIA появился на свет мощный инструмент оптимизации игровых настроек под названием GeForce Experience . Эта программа содержит в себе специально созданные профили для более чем 250 игр и позволяет подобрать оптимальные настройки для игры, исходя из производительности вашего компьютера всего за один клик! Помимо этого, программа автоматически умеет проверять наличие обновлений драйвера для вашего видеоадаптера и различного ПО NVIDIA.
Это отличное решение для тех игроков, которые не хотят заморачиваться с долгой настройкой игры, а хотят сразу приступить к игровому процессу. Вы можете выбирать между высокой производительностью или максимальным качеством и программа автоматически подберёт необходимые профили настроек, которые постоянно обновляются через специальное "облако".
Загрузить программу можно на официальном сайте NVIDIA , либо же установить её вместе с драйвером для видеокарты. После установки и первого запуска, программа автоматически проверит наличие обновлений для драйвера видеоадаптера и загрузит необходимые профили игр, после чего просканирует вашу систему на наличие игр. По завершении, найденные игры будут показаны в левой части окна программы.
Далее, вам нужно будет лишь выбрать игру из списка (в нашем случае это Grand Theft Auto 5 ) и в правой части окна нажать на зелёную кнопку "Оптимизировать" . Программа выставит оптимальные настройки для игры и сохранит их. Если вы хотите сами определить, что вам требуется - высокая производительность или отличная графика, то нажмите на значок ключа рядом с кнопкой "Оптимизировать" и с помощью ползунка выставьте необходимое соотношение между качеством и производительностью.
Технология DSR в GTA 5
Динамическое суперразрешение позволяет рассчитывать картинку в играх в более высоком разрешении,
а затем масштабировать полученный результат до разрешения вашего монитора, обеспечивая графику в
4K на HD экране. Технология превосходно работает в GTA 5 и позволяет получить максимально возможно качественную картинку, даже если у вас нет монитора для сверхвысоких разрешений, вроде 4K.
С включением технологии DSR графика прибавляет во всём: текстуры становятся чётче, исчезает потребность в сглаживании в виду того, что теперь игровые модели отображаются в сверхвысоком разрешении, вся растительность выглядит более проработанной и чёткой, повышается качество игровых эффектов в целом, значительно преображается детализация дальних планов в игре.
Данная технология предназначена для пользователей, обладающих топовыми конфигурациями компьютеров с видеокартами последнего поколения c пометкой GTX.
DSR активируется и настраивается в 3D-настройках драйвера. Если система подключена к подходящему монитору, то вы можете выбрать множитель по отношению к "родному" разрешению дисплея. Он приводит к появлению в играх соответствующих настроек, которые можно будет выбрать. NVIDIA реализовала специальный фильтр, который позволяет выполнять дробное масштабирование без потери качества картинки.
Поддержка DSR в драйвере будет доступна для мониторов со следующими разрешениями:
- 2560 x 1600
- 2560 x 1440
- 1920 x 1080
То есть, у мониторов 4K такой опции уже не будет. Так что NVIDIA сама продумала, в каких нативных разрешениях DSR имеет смысл, а в каких - нет. В любом случае, даунсемплинг до разрешения 3840 x 2160 пикселей вряд ли сегодня разумен, поскольку видеокарты просто не имеют соответствующих ресурсов для рендеринга в более высоких разрешениях.
Включить данную технологию можно, выбрав в списке параметров приложения строки
"DSR - Factors
" и "DSR - Smothness
" и установив в них желаемые значения.
"DSR - Smothness"
позволяет регулировать уровень работы фильтра Гаусса, то есть уровень сглаживания (размытия). Регулировка будет полезна, если вы хотите достичь оптимального качества картинки. Каждый геймер реагирует на уровень сглаживания по-своему, между играми оптимальный уровень DSR тоже отличается. Поэтому, данной настройкой имеет смысл пользоваться, если вы планируете играть с активным динамическим суперразрешением. Мы рекомендуем значение около 30%, как наиболее оптимальное.
Также, рекомендуем взглянуть на наше небольшое интерактивное сравнение при использовании DSR.