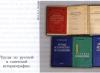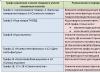Всем привет наверняка многие из вас задавались вопросом как увеличить срок службы ssd диска . Так как в текущей обстановке в нашей стране, при стоимости доллара за 60 рублей, деталька это не из дешевых. Ниже я вам раскрою секрет, как за одни и те же деньги иметь новый SSD диск в вашем компьютере и, чтобы вас совесть не мучила, не стоит жалеть производителей, все эти вещи у них заложены в стоимость, тем более мы же в России живем, у нас это в крови.
По поводу данной темы ведутся холивары уже давно, среди которых есть и мифы, а есть и реальные полезные советы, которые помогут вам в достижении нашей задачи. SSD диск при своем появлении конечно сделал большую революцию в индустрии хранения данных, расширив пределы скорости по отношению к HDD на много вперед. Напомню, что твердотельный диск, работает совсем по другим алгоритмам и технологиям чем жесткие диски, в них нет механики, что очень круто, не страшно и случайно уронить:) А так как он работает по другому то и не все что подходило обычный жестким дискам подходит для них.
Как узнать срок службы ssd
Об этом вопросе я уже писал одну заметку, в которой фигурировали два понятия DWPD и TBW . Если в двух словах один из них дает понимание сколько можно вообще записать данных на ваш твердотельный диск, а вторая показывает расчет записи данных в день на срок 3 или 5 лет, для примера. Советую почитать, это будет полезно при покупке нового ссд диска.
Отключаем дефрагментацию
Дефрагментация была придумана для жестких механических дисков, чтобы при наполнении диска данными более рационально раскладывать их по ячейкам, и тем самым оптимизировать. В случае с ssd дисками, она не нужна, так как у ссд есть ограниченное количество циклов записи, и сам процесс дефрагментации не увеличит скорость вашего ссд. За счет того, что в нем нет механики он читает данные хранящиеся на нем с одинаковой скоростью. В Windows 8.1 по умолчанию стоит расписание на всех дисках системы, которое и будет дрюкать вашего твердотельного друга. Исключим нужный нам. Для этого нажимаем Win+R и вводим там
dfrgui

Либо щелкните правым кликом по нужному диску и выберите свойства, потом вкладка Сервис - Оптимизировать.

У вас откроется окно оптимизация дисков. Как можете обратить внимание оптимизация включена по умолчанию, жмем изменить параметры.

Жмем кнопку Выбрать.

и снимаем птичку с нашего ssd диска

Как включить trim
TRIM это технология, которая сообщает контроллеру SSD диска о том что при удалении файлов, та область SSD больше не используется и ее можно зачистить. Если сказать проще то в случае обычного HDD при удалении данных они не удалялись, а помечались маркером, что удалены, и их можно было восстановить, до тех пор пока на их место не записывались другие данные, в случае с SSD данные за счет технологии TRIM удаляются сразу. В случае с HDD приходилось для удаления данных использовать специальные программы. Начиная с Windows 7 TRIM включена по умолчанию. Для того чтобы проверить ее статус вводим в командной строке
fsutil behavior query disabledeletenotify

Если стоит DisableDeleteNotify = 0, то TRIM включена, если 1 то нет. Включить trim можно командой
fsutil behavior set DisableDeleteNotify 0
Выключить TRIM в Windows 8.1
fsutil behavior set DisableDeleteNotify 1
Отключаем индексацию Windows 8.1
На счет этого тоже много мнений, но я сторонник ее выключать. Индексация нужна для быстрого поиска файлов на компьютере, теперь вопрос часто ли вы ищите, что то на своем компьютере? Да и прирост в поиске максимум процентов 10, за то операции чтения на твердотельном накопителе она совершает постоянно, что нам не нужно.Вы просто вспомните, что у вас SSD, так что этих 10 процентов вы даже не ощутите. Открываем свойства любого диска и снимаем птичку Разрешить индексировать содержимое файлов на этом диске в дополнение к свойствам файла.

После приобретения твердотельного накопителя (SSD) многие люди не задумываются о дополнительных настройках системы, для оптимальной работы SSD требуется сделать 12 действий чтобы открыть весь потенциал вашего SSD. В данной статье разберем все 12 шагов, приступим!
1. Включить режим AHCI
Расширенный хост интерфейс контроллера (AHCI ) является первостепенной функция для обеспечения того, чтобы ОС Windows будет поддерживать все функции работы SSD на компьютере, особенно функция TRIM, чтобы SSD не обращалась непосредственно к затрагиваемым секторам/страницам на накопителе.
Чтобы включить AHCI , необходимо войти в компьютера и включить его где-то в его настройках. Я не могу сказать вам точно где, в каждом BIOS он может быть в разном месте. Скорее всего, что в новых компьютерах это включено по умолчанию. Рекомендуется включить эту функцию, прежде чем устанавливать операционную систему , хотя вы можете включить после того как установили Windows.
2. Включить TRIM
Мы говорили достаточно в предыдущем разделе о TRIM . Данная команда дает большой прирост скорости и стабильности.
Откройте командную строку и введите следующую команду:
Fsutil behavior set disabledeletenotify 0
3. Отключить восстановление системы
Это не обязательно но, знайте что у вашего SSD есть ограничение по количеству записей и ограничение в пространстве. Восстановление системы снижает скорость работы и требует места на SSD. Почему бы вам не просто избавиться от него?
Нажмите меню Пуск, щелкните правой кнопкой мыши «Компьютер» — «Свойства» и нажмите кнопку » Защиты системы»:

После того, как в окне, нажмите кнопку «Настроить», например, так:

Нажмите кнопку «Отключить защиту системы». Нажмите «ОК» и все готово!
4. Отключить индексирование
Значительная часть вашего SSD скорость потребляется в файлах индексации для поиска Windows. Это может быть полезно, если вы храните все на SSD, бывает замедление скорости работы после переиндексации, которая происходит каждый раз, когда вы добавляете новые данные на диск. Для того чтобы отключить индексацию на SSD сделаете следующее:
Нажмите меню Пуск и выберите «Компьютер». Щелкните правой кнопкой мыши на диск SSD и нажмите «Свойства». Уберите флажок «Разрешить индексировать содержимое файлов на этом диске в дополнение к свойствам файла» и нажмите «OK». После того, как вы сделаете это, операционная система будет применять это для всех файлов и папок на диске. Если вы видите диалоговое окно, сообщающее, что он не может удалить файл из индекса, нажмите «Игнорировать все». Это позволит упорядочить процесс и игнорировать все ошибки.

5. Отключить дефрагментацию по расписанию
SSD является твердотельным жестким диском, без движущихся механических частей, таким образом нет никакой необходимости, чтобы была дефрагментация диска в автономном режиме.Вот почему мы собираемся отключить это!
Нажмите на Пуск, выберите «Все программы», «Стандартные» нажмите «Служебные», «Дефрагментация диска», а затем нажмите кнопку «Настройка расписания» — «Дефрагментации диска»:

Снимите флажок «Выполнить по расписанию». Нажмите «ОК».
6. Файл подкачки Windows
Файл подкачки Windows ссылается на файл на диске зарезервированной для хранения компонентов приложений, которые в противном случае вписываются в физическую память. Это как форма памяти на жестком диске. Отключение файла подкачки на твердотельном диске значительно увеличит скорость системы. Не делайте этого, если у вас только один SSD диск. Если в паре SSD с HDD, то вы можете легко настроить HDD для обработки файла подкачки. Самое идеальное решение если у вас два SSD, на первом запустить файл подкачки на другом для запуска Windows и для хранения файлов.
Процесс настройки файла подкачки различается в зависимости от настроек, поэтому я покажу как добраться до окна конфигурации.
Щелкните правой кнопкой мыши «Компьютер» в меню Пуск и выберите «Свойства». Нажмите кнопку «Дополнительные параметры системы» на верхней левой стороне окна и перейдите на вкладку «Дополнительно». Нажмите кнопку «Параметры» в разделе «Быстродействие».: 


Перейдите на вкладку «Дополнительно» и нажмите кнопку «Изменить», уберите галочку «Автоматически выбирать объем файла подкачки» и выберите «Без файла подкачки»
7. Отключить спящий режим
Спящий режим занимает по меньшей мере 2 ГБ. Если вы хотите сохранить этот объем, пропишите в командной строке:
Powercfg -h off
8. Отключить Prefetch и Superfetch
Windows размещает информацию в физической памяти и виртуальной памяти, принадлежащей программам которые вы не используете в настоящее время, но использовать очень часто. Это известно как «Prefetch» и «Superfetch.» Отключить это возможно через редактор реестра:
HKEY_LOCAL_MACHINE\CurrentControlSet\Control\SessionManager\Memory Management\PrefetchParameters
в виде двух значений: EnablePrefetcher и EnableSuperfetch. Установите оба значения на ноль (0)!
9. Настройка кэширование
Кэширование диска для многих пользователе может сказаться по разному, проверьте как будет работать ваш компьютер без кэширования, потом с кэшированием, данная функция включается очень легко:
Чтобы добраться до окна конфигурации, щелкните правой кнопкой мыши «Компьютер» в меню Пуск и выберите «Свойства». Нажмите «Диспетчер устройств», расширить «Дисковые устройства», щелкните правой кнопкой мыши SSD, и нажмите «Свойства». Выберите «Политика». В этой вкладке вы увидите опцию с надписью «Включить кэширование записи на устройство.»

Сравните ваш SSD с и без опции.
10. Отключение услуги для Windows Search и Superfetch
Даже с вышеупомянутой подстройкой реестра и удаления индекса, ваш компьютер может продолжать загружать ваш жесткий диск. Нажмите «Win + R» и видите «services.msc» нажмите кнопку «Enter». Найти оба услуг, упомянутых в названии этого раздела и отключить их.

11. Отключить ClearPageFileAtShutdown и LargeSystemCache
SSD работает на флэш-памяти, что делает возможным легко записать данные на диске. Таким образом, файлы не должны быть стерты, когда компьютера выключается. Это сделает процесс завершения работы Windows, гораздо быстрее. LargeSystemCache, с другой стороны, существует в первую очередь в версиях сервер Windows, и сообщает компьютеру, использовать ли большой кэш страниц на диске.
Оба этих варианта можно найти в редакторе реестра в соответствии с
HKEY_LOCAL_MACHINE\CurrentControlSet\Control\SessionManager\Memory Management
Установите их на 0.
12. Установите «Высокая производительность» в электропитании
Возможно вы замечаете когда после долго отсутствия за компьютером система немного тормозит, для этого необходимо выставить высокую производительность в течении всего сеанса работы.
Для переключения настройки мощности, нажмите кнопку «Система и безопасность», а затем нажмите кнопку «Параметры питания». Выберите «Высокая производительность» из списка. Возможно потребуется нажать кнопку «Показать дополнительные схемы», чтобы найти ее.

Как установить Windows 8-8.1 самостоятельно?
Предполагается, что у вас уже есть установочный DVD-диск или USB-флешка с Windows 8. Загружаемся с установочного диска. Лирическое отступление: все современные компьютеры имеют Boot Menu (меню выбора устройства, с которого загружаться). Для его вызова существуют горячие клавиши: F8, ESC, F12 или другие (см. руководство к материнской плате) сразу после включения во время инициализации BIOS. Выбираем язык и раскладку клавиатуры. Далее:
После чего приступаем к процессу установки:

Принимаем лицензионное соглашение:

На этом шаге необходимо выбрать тип установки: обновление или полная установка. Обновление необходимо выбрать в том случае, если вы обновляете предыдущие версии Windows до Windows 8. Полную установку — если Windows 8 устанавливается в первый раз. Именно этот тип я дальше и рассматриваю:

В нашем случае систему устанавливаем на новый чистый (новый) жёсткий диск без файловой системы. Давайте создадим на нём 2 раздела. Первый — для системы, а второй — для других данных. Клик по Настройка диска:


Выделим 64Гб для диска C:

Мастер разбивки диска спросит вас о создании дополнительных разделов для системных файлов. Соглашаемся, так как этот раздел размером 350Мб необходим для размещения загрузчика Windows 8:

Аналогичным образом создаём второй раздел из всего оставшегося места на жёстком диске для игр, фильмов, музыки и т.п.. Не обращайте внимание на размеры, выделяемые для этих разделов в данной статье, они приводятся лишь для примера. На деле же, выбирайте «на свой вкус и цвет»

Поздравляем! Ваш жёсткий диск разбит на 2 части (не считая загрузчика). Давайте выберем тот раздел, на который установим Windows 8:

Начинается установка Windows 8, которая будет проходить в автоматическом режиме. Может быть вы даже успеете приготовить себе чашечку кофе В ходе установки будет выполнена перезагрузка.


Установка почти завершена! Остались финальные штрихи — персонализация и начальные установки. Выберите цвет оформления и название компьютера в сети:

Настройте основные параметры системы. Вы можете использовать стандартные параметры и настроить их позже, либо настроить их сразу. Рекомендую выполнить настройку сразу, тем более, что в ней всего несколько шагов

Последним этапом установки будет настройка способа входа в систему. Нам предлагается использовать учётную запись Microsoft, либо без неё. Что выбирать — решайте сами. Я выбрал вход без учётной записи Microsoft, чтобы создать локальную учётную запись, как было в предыдущих версиях Windows



Быстрый рост популярности твердотельных накопителей привёл к тому, что многие пользователи персональных компьютеров решили произвести перенос Windows 8 на SSD. Но вот как именно это можно сделать – вопрос достаточно обширный.
Тонкости процесса
Прежде всего стоит упомянуть о том, что перенос Windows 8 с HDD на SSD – это не какая-то одна процедура, а целый комплекс различных действий. Поэтому прежде чем начинать, необходимо подумать о том, справитесь ли вы со всем требуемым. Вне зависимости от того, каким именно методом будет осуществляться перемещение данных, придётся:
- Разобрать системный блок персонального компьютера или, что несколько сложнее, – ноутбук.
- Работать с обычным или UEFI BIOS.
- Произвести физическое подключение или замену одного устройства хранения памяти на другое.
- В некоторых случаях понадобится воспользоваться переходниками USB–SATA.
Не всякий даже более-менее опытный пользователь сможет проделать всё необходимое, не говоря уже о начинающих и малоопытных юзерах. Исходя их всего вышеописанного, стоит тщательно подумать, браться за это самому или миграция Windows 8 на SSD потребует обращения в сервисный центр.
Также большое значение имеет тип устройства: персональный компьютер или ноутбук. Априори работа с ноутбуком будет одновременно и где-то более сложной, и в каких-то моментах гораздо более лёгкой. Так, в зависимости от фирмы-производителя и конструкции, в одном случае можно открутить всего два винта и воспользоваться фирменной утилитой, а в другом потребуется разобрать все устройство и долго возиться с перемещением данных сторонними приложениями или системной утилитой.
Методика
Клонирование жёсткого диска с Windows 8 имеет несколько принципиально различных паттернов. Какой из них проще, решает тот, кто задумал осуществить подобную операцию. Вообще выбор алгоритма зависит от имеющихся у владельца устройства подручных средств, причём как программного обеспечения, так и чисто физических.
В данном разделе будет изложено всё, что касается не программной составляющей, а в следующем вы найдете исключительно описание приложений и тонкостей работы с ними.
Итак, возможные алгоритмы:

Разумеется, при выборе любой из вышеуказанных последовательностей действий понадобится разбирать имеющийся компьютер, так как даже после подключения с помощью переходника твердотельник нужно будет устанавливать на место старого HDD.
В зависимости от выбранного типа алгоритма, некоторые этапы могут попросту отсутствовать, что, в свою очередь, скажется на последующей настройке БИОС. В некоторых случаях она может попросту отсутствовать, например, если использовался первый паттерн, но при условии, что сперва будет установлен SSD, запущен ноутбук, а потом уже будет добавлен HDD.
Могут потребоваться как дополнительные крепления, так и специальные переходники для работы с персональным компьютером.
Программная сторона
Есть достаточное количество способов, с помощью которых можно перенести абсолютно всю информацию с одного устройства хранения памяти на другое: начиная от простого клонирования диска и заканчивая ручным переносом с использованием командной строки. Самые сложные в реализации здесь рассмотрены не будут, так как только упоминание всех этапов займёт у читателя уйму времени.
Здесь же будут рассмотрены 2:
- Посредством фирменных приложений.
- Утилитами от посторонних разработчиков.
Фирменные приложения
Практический каждый производитель ноутбуков старается добавить приложения собственной разработки. Степень их качества и удобства эксплуатации варьируются от производителя к производителю, а иногда и лишь в каких-то конкретных отдельно взятых линейках или моделях.
Samsung, ASUS, ACER, Lenovo, HP, Packard Bell, Dell и IBM добавляют в операционную систему утилиты для тонкой подстройки и удобной работы с персональным компьютером. В наименовании нужной программы зачастую фигурирует слово Recovery. Найти её можно как во «Всех приложениях», так и с помощью «Поиска».
Находим, запускаем и ищем графу, пункт или блок, где фигурирует «Клонирование диска» или «Миграция операционной системы».

После чего будет последовательно предложено:
- Исходное устройство хранения информации.
- Целевой диск.
- Форма переноса:
- Полное перемещение.
- Частичное с возможностью выбора какого-то одного или нескольких разделов, а также конкретных папок и файлов для переноса.
- Дополнительные настройки.
В некоторых случаях порядок может быть изменён, но обязательные этапы именно таковы.
Посторонние программы
Выбор их очень велик, причём есть как специализированные, так и общие. К специализированным утилитам можно отнести Paragon Migrate OS to SSD или ту же Samsung Data Migration.

Также в некоторых приложениях по работе с устройствами хранения памяти и образами имеется встроенный инструментарий, позволяющий клонировать как образы системы, так и всего диска целиком.
Здравствуйте Владимир, читал вашу статью об установке Windows 10 с применением технологии WIMBoot на ноутбук с твердотельным накопителем SSD (32 ГБ)! В статье вы используете для работы Live CD AOMEI PE Builder, а также программу WinNTSetup, не спорю, этот софт удобен и давно подтвердил свою надёжность, но хотел бы спросить вас, а можно ли установить Windows 8.1 с применением WIMBoot с помощью одной загрузочной флешки Windows 8.1?
Установка Windows 8.1 с применением технологии WIMBoot на ноутбук с твердотельным накопителем SSD объёмом 16 ГБ. Используем только загрузочную флешку с Windows 8.1
Привет друзья! В предыдущих статьях мы с вами узнали о технологиях WIMBoot и , а также на ноутбук с твердотельным накопителем SSD (32 ГБ). В сегодняшней статье для закрепления материала предлагаю установить Windows 8.1 с применением технологии WIMBoot на ноутбук с твердотельным накопителем SSD объёмом 16 ГБ. Использовать будем только загрузочную флешку с Windows 8.1!
- Примечание : Технологию WIMBoot применяют для установки операционной системы на ноутбуки и планшеты с твердотельными накопителями небольшого объёма (16-32 ГБ). При установке Windows 8.1, 10 с применением WIMBoot операционная система занимает на диске (C:) не более 3 ГБ. Все подробности в наших предыдущих статьях.
Итак, создаём или и копируем на неё текстовый файл par2.txt , содержащий сценарий DiskPart. Итого, н а нашей загрузочной флешке, кроме установочных файлов Windows 8.1, находится папка 1, содержащая текстовые файлы: par2.txt (содержащий сценарий DiskPart) и 1.txt (содержащий список всех команд, которые мы будем использовать).

Если есть желание создайте текстовый файл сценария DiskPart самостоятельно:
sel dis 0
clean
convert GPT
creat par efi size=100
format fs=fat32
creat par msr size=128
creat par prim size=10000
format fs=NTFS quick label=OS
assign letter N
creat par prim
format fs=NTFS quick label=Images
assign letter M
Загружаем ноутбук с установочной флешки Windows 8.1,
В начальной фазе установки Windows 8.1 жмём кл. сочетание Shift + F10 и открывается окно командной строки,

вводим команды:
notepad (откроется блокнот)
Файл-->Открыть.

Жмём на кнопку Компьютер , открывается окно Этот компьютер , в котором мы видим букву диска (D: ) загрузочной флешки с Windows 8.1.
На твердотельном накопителе SSD (16 ГБ) пока разделов нет, лишь только нераспределённое пространство.
Примечание : Буква (Х: ), это буква раздела виртуального диска, в котором установлена мини OS, эта мини OS присваивает буквы разделам внутреннего жёсткого диска, дисководу и подключённым флешкам и внешним HDD, загрузка с установочного носителя, это создание виртуального диска и установка мини OS (архив этой мини OS файл boot.wim) на этот виртуальный диск
.
На нашей загрузочной флешке (диск D:), кроме установочных файлов Windows 8.1, находится папка 1, содержащая текстовые файлы:

Запускаем в командной строке сценарий DiskPart командой:
diskpart /s D:\1\par2.txt

Файл сценария написан таким образом, что на твердотельном накопителе SSD создаются четыре раздела:
1. Скрытый шифрованный (EFI) системный раздел, отформатированный в файловую систему FAT32, размер 100 Мб, на нём будут находится файлы загрузки Windows 8.1 .
2. Скрытый служебный раздел MSR (Microsoft System Reserved) 128 Мб, обязательный для разметки дисков GPT, этот раздел не виден в оснастке Управление дисками, увидеть его можно только в командной строке при помощи команды lis par.
3. Диск (N:) размером 10 ГБ, на который мы установим Windows 8.1 с применением технологии WIMBoot.
4. Диск (M:) размером 6 ГБ, на котором будут расположены файлы install.wim и custom.wim , а также папка Recovery с файлом winre.wim (среда восстановления).

Вводим ещё команды:
md "m:\Windows Images\" (на диске (M:) создаётся папка Windows Images )
md m:\recovery (на диске (M:) создаётся папка recovery )

На нашей загрузочной флешке (буква диска D:) находятся установочные файлы Windows 8.1, в папке sources находится файл-образ install.esd,

Содержащий в себе несколько релизов Win 8.1, и каждый релиз имеет свой индекс образа, например, нам нужна для установки на ноутбук - Windows 8.1 для одного языка (Windows 8.1 Single Language). Узнаём индексы всех релизов. Введём в командной строке администратора команду:
DISM /Get-WimInfo /WimFile:D:\sources\install.esd (где D:, буква нашей загрузочной флешки Windows 8.1, с папкой sources и файлом install.esd.
Как видим, Windows 8.1 Домашняя для одного языка имеет индекс образа 1, от этой цифры зависит ввод следующей команды:

Dism /apply-image /imagefile:D:\sources\install.esd /index:1 /ApplyDir:N:\
где D: , буква диска нашей флешки, а N: , буква диска, на который мы установим Windows 8.1 (происходит разархивация оригинальных файлов Windows 8.1 на диск (N:).

cd /d N:\windows\system32\recovery (данной командой мы заходим в каталог recovery развёрнутой на диск (N:) операционной системы ).
xcopy winre.wim M:\recovery /h (этой командой копируем файл winre.wim (среда восстановления) в папку recovery на диске (M:) (после установки Windows 8.1 мы активируем среду восстановления).
del /a:shi winre.wim (удаляем файл winre.wim из каталога recovery развёрнутой на диск (N:) операционной системы )
attrib (проверяем, удалился ли файл winre.wim).

Друзья, здесь закрываем окно командной строки и открываем её заново с помощью кл. сочетания Shift + F10.
Вводим команду:
Dism /Optimize-Image /Image:N: /WIMBoot (эта команда оптимизирует Windows 8.1 для технологии WIMBoot.

Dism /Capture-Image /wimboot /ImageFile:"m:\Windows Images\install.wim" /CaptureDir:n:\ /Name:windows (захватываем развёрнутую на диск (N:) операционную систему Windows 8.1 и создаём новый файл install.wim, располагаем его на диске (M:) в папке Windows Images.

Теперь у нас на диске (M:) в папке Windows Images есть новый файл install.wim с файлами Windows 8.1 , оптимизированный для технологии WIMBoot.
Форматируем раздел (N:) и разворачиваем на него новый файл-образ install.wim с файлами Windows 8.1, оптимизированный для технологии WIMBoot.
diskpart
lis vol (выводим список всех разделов)
sel vol 1 (выбираем раздел (N:) с файлами Windows 8.1)
format fs=NTFS quick (форматируемраздел (N:) в файловую систему NTFS)
exit (выходим diskpart)
DISM /Apply-Image /ImageFile:"M:\Windows Images\install.wim" /ApplyDir:N: /Index:1 /WIMBoot (разворачиваем на раздел (N:) новый файл-образ install.wim с файлами Windows 8.1, оптимизированный для технологии WIMBoot.
bcdboot N:\Windows (создаём загрузчик для Windows 8.1, развёрнутой на раздел (N:)

Закрываем окно командной строки и перезагружаем ноутбук.
Загружаемся с твердотельного накопителя SSD и начинается заключительная фаза установки Windows 8.1.

Пропустить

Принимаю

Вводим имя компьютеру и жмём

Использовать стандартные параметры

Создать новую учётную запись

Войти без учётной записи Майкрософт

Вводим имя локальной учётной записи и жмём