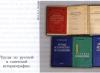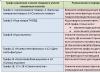Наверняка, вы слышали что-либо о разрядности процессора и операционной системе. А знаете, что она собой представляет, на что влияет и как определяется? Сегодня разберёмся с актуальными вопросами: как узнать разрядность системы в Windows XP, 7,8, 8.1 и 10 и что она собой представляет.
Ныне существует две разрядности (битности) Windows: x32 (или x86) и x64. Что она собой представляет? Разрядность Windows – ее способность к одновременной обработке заданного количества бит информации (32 или 64). Важнейшим отличием 32-х разрядной Windows от 64-хбитной является объем адресного пространства, которое ОС может «видеть». Если в первом случае эта цифра теоретически равняется 2 32 бит - примерно 3,5 ГБ, а для 64-битной Windows эта цифра достигает 192 Гб, чего более чем достаточно для работы и развлечений за ПК.
Если с понятием битности операционной системы разобрались, перейдем к практике. И начнем со старенькой XP-шки. Для тех, кто не знает, как определить разрядность системы в Windows XP, нажмите правой кнопкой мыши на компьютер (значок находится на рабочем столе) и выберите «Свойства». Скорее всего у вас установлена 32-хразрадная XP, и на экране увидите информационное окошко с подобными данными.
При использовании 64-х битой системы информация в строке «Система» будет отличаться, а именно будет написано, что у вас 64 битная система.

Windows 7
Для «семерки» всей действия аналогичные. Заходим в «Свойства» (нажав правой кнопкой мыши на компьютер, который находится на рабочем столе).


Внизу этой статьи есть другие способы, которые помогут разобраться с данным вопросом.
Вы можете нажать правой кнопкой мыши по компьютеру (может находиться на рабочем столе) и выберите «Свойства». Как вы уже заметили, данная процедура аналогична с другими системами, и запутаться довольно сложно.
Также можете нажать на кнопку «Пуск» (кнопка отображается внизу слева) и в меню Метро вам надо найти значок компьютера, далее нажмите по данному изображению правой кнопкой мыши и в появившемся меню кликаем «Свойства».

В строке «Тип системы» найдем интересующую информацию.

Windows 10
Вызываем «Пуск» (кнопка отображается слева внизу). Жмем «Параметры».

Открываем раздел «Система» и переходим на вкладку «О системе» (она будет в самом конце).


В строке с названием «Тип системы» указывается битность используемой ОС.

Вы можете воспользоваться также другими способами: зайдите в «Панель управления» - «Система и безопасность» - «Система» или же нажмите правой кнопкой мыши по компьютеру и выберите «Свойства» (в открывшемся окне вы найдете версию своего Windows). Если будете заходить через панель управления, то вам надо в «Просмотр» выбрать «Категория». В этом случае у вас будет как у нас на рисунке ниже.

Альтернативные методы узнать разрядность Windows
Классические методы определения разрядности Windows рассмотрели. Теперь перейдем к поиску той же информации менее популярными методами.
Командная строка
Способ применим к любой редакции настольной ОС от Microsoft. Запускаем командную строку – жмем на кнопку «Поиск в Windows» и вводим «cmd» или «командная строка». После этого отобразится утилита, чтобы ее запустить нажимаете «Enter». Также можете запустить эту программу, нажав на кнопку «Windows» (между «Ctrl» и «Alt») + «R». В открывавшемся окне вводите cmd и жмете «Enter».

Когда программа будет открыта, вам надо ввести «systeminfo» и нажать «Enter». Программа начнет сканировать данные и после этого находим строчку «Тип системы» (14-я).

Вводим команду «dxdiag» в поисковую строку (которая есть в Windows) или строку командного интерпретатора («Win» + «R») – про нее мы говорили в прошлом абзаце. В строчке «Операционная система» находится нужная информация о разрядности Windows любого выпуска.

Окно сведений о системе
Еще одним распространенным методом определения битности Windows является использование инструмента «Сведения о системе». Вызывается он посредством одноименного запроса в поисковой строке или посредством выполнения команды «msinfo32».

Нас интересует строчка «Тип», расположенная в первой вкладке вертикального фрейма приложения, где расположено меню.
Последним способом узнать битность Windows является использование утилит для сбора и визуализации данных о компьютере. Это AIDA, Speccy, CPUZ и прочие аналоги. Но данные программы надо еще скачать, установить и только потом вы сможете посмотреть всю необходимую информацию. Поэтому мы рекомендуем использовать способы, которые были описаны выше.
Если Вы не знаете, какая разрядность операционной системы установлена на Вашем компьютере, то об этом речь пойдет в данной статье.
Обычно, пользователи не часто задаются подобным вопросом. Чаще всего, узнать разрядность операционной системы Windows может потребоваться, если Вы хотите установить на компьютер, какую-либо программу, игру или драйвера.
Начиная с версии Windows XP, операционные системы могут иметь различный тип разрядности:
– 32-разрядная ОС – х32 (может обозначаться х86);
– 64-разрядная ОС – х64 .
Основной особенностью 64-битных операционных систем является то, что они способны работать с большим объемом оперативной памяти. Даже если на Вашем компьютере или ноутбуке будет установлено 4 Гб оперативной памяти, то все запущенные приложения в 32-битных системах будут использовать не больше 3 Гб. Поэтому, если у Вас стоит 4 Гб оперативной памяти и больше, есть смысл установить 64-битную операционную систему Windows.
Также нужно отметить, что если Вы скачаете программу для 64-разрядной ОС, а у Вас установлена 32-разрядная, то установить на компьютер Вы ее не сможете. В том случае, если все наоборот: скачали для 32-разрядной, а установлена 64-разрядная ОС – программа установится, и будет работать.
Давайте подытожим. 32-разрядная операционная система не использует больше 3 Гб оперативной памяти, не смотря на то, сколько установлено на компьютере. И второе, программы для 32-битных ОС Windows будут нормально работать в 64-битных, но не наоборот.
Теперь переходим к основной теме статьи, и рассмотрим, как определить разрядность операционной системы Windows , установленной на компьютере.
Чтобы узнать разрядность операционной системы Windows 7 , на Рабочем столе кликните по ярлыку «Компьютер» правой кнопкой мыши и выберите из выпадающего меню «Свойства» .
Если такого ярлыка у Вас нет, зайдите в меню «Пуск» и кликните там по кнопочке «Компьютер» правой кнопкой мыши. Зайдите в «Свойства» .

Откроется окно, в котором Вы увидите все основные сведения о компьютере. В строке «Тип системы» будет указана разрядность Windows.

Если Вам нужно узнать разрядность системы Windows 8 , нажмите комбинацию клавиш «Ctrl+E» , откроется окно «Компьютер» . Кликните в нем по пустому месту правой кнопкой мыши и зайдите в «Свойства» .

Открыть окно с основными сведениями о системе можно и другим способом. Нажмите «Ctrl+I» , чтобы открыть боковую всплывающую панель. Выберите на ней «Сведения о компьютере» .

В окне «Система» в поле «Тип системы» будет указана разрядность.

Статья про то, уже есть на сайте. Перейдя по ссылке, Вы сможете с ней ознакомиться.
Самый быстрый способ, который поможет узнать разрядность операционной системы – это нажатие комбинации клавиш Win+Pause . Работает он во всех упомянутых версиях Windows.
Теперь Вы знаете, как определить разрядность операционной системы Windows 7, 8, 10 и сможете правильно подобрать программное обеспечение, приложения и драйвера, которые будут ей соответствовать.
Оценить статью: (2
оценок, среднее: 5,00
из 5)
Вебмастер. Высшее образование по специальности "Защита информации".. Автор большинства статей и уроков компьютерной грамотности
- %adsense%Если ваш компьютер подключен к Интернету, вы можете зайти на страницу http://support2.microsoft.com/kb/827218. В процессе связи с сайтом сервер Microsoft автоматически определит разрядность вашей системы и покажет её на странице.
- На этой же странице вы найдёте инструкции, позволяющие вручную определить разрядность вашей системы. Впервые 64-битной версией обзавелась операционная система Windows XP, более ранние Windows в 64-битных вариантах не выпускались. Также на странице подробно написано, как узнать, сколько бит – 32 или 64 – в вашей версии Server 2003, Vista, Windows 7 или 8.
- Разный уровень максимальной поддерживаемой оперативной памяти
- Разные команды процессору
Многие современные пользователи компьютеров и ноутбуков работают себе спокойно даже не зная, какой тип операционной системы Windows используют — 32 битный или 64 битный. В чём между ними принципиальная разница?
Для обычного пользователя различие лишь в том, что Windows 10 x64 умеет работать с большим объёмом оперативной памяти RAM, в то время, как версия x32 максимально поддерживает только 4 ГБ (и то, пользователю доступно только 3,5 ГБ).
Каким образом можно узнать разрядность версии Виндовс, которая установлена у Вас? Да очень просто! Для этого есть два простых способа.
Первый способ.
Открываем панель управления и кликаем на значок «Система». Появится вот такое окно информации о операционной системе:

Сюда можно попасть и ещё быстрее, просто нажав комбинацию клавиш Win+Pause. Разрядность Windows 10 Вы увидите в строке «Тип системы». В моём примере — это 64 разрядная с процессором X64.
Второй способ.
Нажимаем кнопку пуск и просто набираем фразу «Сведения о системе». В результатах поиска будет значок, по которому и надо будет кликнуть дважды. Откроется вот такое окно:

Узнать какая — 32-х или 64-х битная версия Windows у Вас установлена можно в строчке «Тип».
Примечание:
Кстати, если Ваше ПК работает на 32-разрядной версии, а вы хотите 64-разрядную, то обновиться можно следующим образом. Начинаем с того, что создаём резервную копию данных, скопировав их на USB-флешку или внешний диск.
Скачиваем с официального сайта Microsoft приложение Media Creation Tool. Оно поможет нам сделать обновление Windows 10 до 64-разрядной версии.

С его помощью надо создать установочный диск флешку с 64-разрядной версией Windows 10.
Загружаемся с него и проходим все этапы переустановки ОС.
Конечно, путь не из лёгких. Пусть он и трудоёмкий, но зато единственно верный и правильный.
В этой инструкции подробно опишу несколько простых способов узнать версию, выпуск, сборку и разрядность в Windows 10. Ни один из способов не требует установки дополнительных программ или чего-либо еще, все что нужно есть в самой ОС.Для начала несколько определений. Под выпуском понимается вариант Windows 10 - Домашняя, Профессиональная, Корпоративная; версия - номер версии (меняется при выходе больших обновлений); сборка (построение, build) - номер сборки в рамках одной версии, разрядность - 32-битная (x86) или 64-битная (x64) версия системы.
Как отключить запуск приложений в Windows 10
Просмотр информации о версии Windows 10 в параметрах
Первый способ самый очевидный - зайти в параметры Windows 10(клавиши Win+I или Пуск - Параметры), выбрать пункт «Система» - «О системе».
В окне вы увидите всю интересующую вас информацию, включая версию Windows 10, сборку, разрядность (в поле «Тип системы») и дополнительные данные о процессоре, ОЗУ, имени компьютера (см. Как изменить имя компьютера), наличии сенсорного ввода.

Сведения о Windows
Если в Windows 10 (да и в предыдущих версиях ОС) нажать клавиши Win+R (Win - клавиша с эмблемой ОС) и ввести «winver » (без кавычек), откроется окно сведений о системе, в котором есть информация о версии, сборке и выпуске ОС (данные о разрядности системы не представлены).
Windows 10 в режиме бога и все секретные папки

Есть и другой вариант просмотра сведений о системе в более расширенном виде: если нажать те же клавиши Win+R и ввести msinfo32 в окно «Выполнить», вы также сможете просмотреть информацию о версии (сборке) Windows 10 и ее разрядности, правда в несколько ином представлении.

Также, если кликнуть правой кнопкой мыши по «Пуск» и выбрать пункт контекстного меню «Система», вы увидите информацию о выпуске и разрядности ОС (но не о ее версии).
Решения проблем после установки обновлений Windows 10
Дополнительные способы узнать версию Windows 10
Есть и несколько других способов посмотреть ту или иную (разной степени полноты) информацию о версии Windows 10, установленной на компьютере или ноутбуке. Перечислю некоторые из них:

Новая Windows 10 – это первая по-настоящему единая ОС, которая адаптируется под диагональ экрана, работает на разных устройствах и одинаково удобна как для управления классическими средствами вроде мыши и клавиатуры, так и сенсорными экранами. В этой статье пойдёт речь об определении разрядности Windows 10 (32 или 64 бита). Эту операцию можно выполнить двумя способами, их мы сейчас и рассмотрим.
Modern-интерфейс
Чтобы узнать, какая система установлена на компьютере или планшете, можно воспользоваться следующей инструкцией. Потребуется:
Совет! Если используется полноэкранная версия стартового меню, то чтобы увидеть ссылку на раздел «Параметры», следует нажать на иконку «гамбургер» в левом верхнем углу экрана.

Классический способ
Второй способ будет знаком пользователям, которые работали с предыдущими версиями Windows. Для того, чтобы узнать разрядность Windows 10 (32 или 64 бита) таким способом, потребуется:

Совет! Это же меню можно в Панели управления в разделе Система, при условии, что включено отображение не по категориям, а всех разделов настроек устройства.
Наглядно увидеть, куда перейти, чтобы увидеть разрядность, подскажет видео.
Вывод
Каждый пользователь выбирает тот способ, который ему удобен в той или иной ситуации. Как можно заметить, Windows 10 хоть и содержит в себе много нового, но все еще дружелюбно относится и к тем пользователям, которые привыкли к старым версиям ОС.
WindowsTen.ru
Как узнать сколько бит 32 или 64
Разрядность операционной системы – исключительно важный параметр. От неё зависит не только производительность, но и совместимость приложений. Поэтому знать, какая у вас система – 32- или 64-битная Windows XP, 7, 8, 10 – часто бывает жизненно необходимо.
Сейчас трудно найти в продаже компьютер, не поддерживающий 64-битные системы. Современные чипсеты и процессоры поддерживают 64-битные вычисления. Даже в мобильной технике распространяются 64-битные процессоры, которые на сегодня выпускает Apple и Samsung.
Если под 64-битной версией ОС можно устанавливать 32-битные приложения, то наоборот, увы, не получится. С другой стороны, если вы установите 64-битную программу вместо 32-битной при возможности, вы серьёзно выиграете в производительности.
Есть ситуации, когда всё понятно с самого начала. Если вы приобрели свой компьютер менее 3 лет назад, то он наверняка 64-битный. То же самое, если в нём изначально установлено более 4 ГБ ОЗУ: 32-битные системы не могут использовать более 4 ГБ, а значит, в них нет смысла устанавливать больший объём.
Как узнать скольки битная система
Существует универсальный способ, как узнать, скольки битная система на вашем компьютере.
При наличии интернета
Без интернета

Для мобильных устройств такой выбор, понятно, неактуален. Там операционная система устанавливается сразу нужного типа.
 Приложение Вконтакте для Android
Приложение Вконтакте для Android Приложения для устройств на платформе Android, которое позволяет вам оставаться на связи со своими друзьями в самой посещаемой социальной сети России и СНГ. Приложение Вконтакте имеет тот же функц...

 Контент фильтр на linux
Контент фильтр на linux Как то раз обратился ко мне один знакомый предприниматель с просьбой ограничить нехорошее в интернете, ссылаясь на то что его коллеги уделяют много времени просмотру клубнички. Я сказал что поду...
 Обзор телефона Explay Sky Plus
Обзор телефона Explay Sky Plus От остальных бюджетных смартфонов Explay Sky Plus отличает разве что наличие аналогового ТВ приемника. Не так давно подобная функция присутствовала практически в каждом устройстве, если вы любител...
 Интегрированная система разработки (IDE)
Интегрированная система разработки (IDE)  Доступ к сайтам только в определенное время
Доступ к сайтам только в определенное время В прошлом посте мы с вами устанавливали и немножко настраивали squid. В этом посте мы рассмотрим, как разрешить работу с сайтами только в определенное время, с помощью прокси-сервера squid. Наприм...
tulun-admin.ru
Как узнать разрядность Windows 10 - 32 или 64 бит

Многие современные пользователи компьютеров и ноутбуков работают себе спокойно даже не зная, какой тип операционной системы Windows используют - 32 битный или 64 битный. В чём между ними принципиальная разница? Для обычного пользователя различие лишь в том, что Windows 10 x64 умеет работать с большим объёмом оперативной памяти RAM, в то время, как версия x32 максимально поддерживает только 4 ГБ (и то, пользователю доступно только 3,5 ГБ).
Каким образом можно узнать разрядность версии Виндовс, которая установлена у Вас? Да очень просто! Для этого есть два простых способа.
Первый способ.
Открываем панель управления и кликаем на значок «Система». Появится вот такое окно информации о операционной системе:

Сюда можно попасть и ещё быстрее, просто нажав комбинацию клавиш Win+Pause. Разрядность Windows 10 Вы увидите в строке «Тип системы». В моём примере - это 64 разрядная с процессором X64.
Второй способ.
Нажимаем кнопку пуск и просто набираем фразу «Сведения о системе». В результатах поиска будет значок, по которому и надо будет кликнуть дважды. Откроется вот такое окно:

Узнать какая - 32-х или 64-х битная версия Windows у Вас установлена можно в строчке «Тип».
Примечание:
Кстати, если Ваше ПК работает на 32-разрядной версии, а вы хотите 64-разрядную, то обновиться можно следующим образом. Начинаем с того, что создаём резервную копию данных, скопировав их на USB-флешку или внешний диск. Скачиваем с официального сайта Microsoft приложение Media Creation Tool. Оно поможет нам сделать обновление Windows 10 до 64-разрядной версии.

С его помощью надо создать установочный диск флешку с 64-разрядной версией Windows 10. Загружаемся с него и проходим все этапы переустановки ОС.
Конечно, путь не из лёгких. Пусть он и трудоёмкий, но зато единственно верный и правильный.
set-os.ru
32 или 64 разрядная система. Что лучше?
У многих пользователей компьютеров и ноутбуков очень часто возникают вопросы по поводу различия 32 и 64 разрядных версий операционной системы windows. Какую нужно ставить и как посмотреть эту самую версию?
Чтобы не вдаваться в техническую терминологию и не грузить вас сложными определениями скажем сразу - в теории лучше и быстрее 64 битная версия windows, будь то windows XP, Windows 7, Windows 8 и Windows 10.
Но чтобы хоть как то почувствовать этот пусть и не большой. но все таки существующий прирост производительности 64 битной системы нужно чтобы процессор поддерживать 64 архитектуру, а также программа, запущенная на 64-ке была написана под нее.
Благо прошли те времена, когда процессоры не поддерживали эту архитектуру. Сейчас даже 5-7 летний процессор имеет поддержку 64 - ого набора команд.
Приложения и игры во многих случаях имеют 2 версии - x86 и x64. x86 это 32 разряда, а x64 - 64.
Так вот на практике даже если у вас будут выполняться все эти условия (процессор, windows x64 и программа, оптимизированная под x64) вы скорее всего не заметите разницы с 32 битной версией.
Единственный существенный плюс 64 битной версии windows это поддержка более 3.2 ГБ оперативной памяти.
Таким образом если в вашем компьютере или ноутбуке установлено более 3 ГБ оперативной памяти, то вам нужно ставить именно 64 битную версию виндовс.
В противном случае лишь только 3.2 ГБ ОЗУ будет задействовано при работе, а остальные гигабайты попросту будут простаивать.
32 битная windows не видит всю ОЗУ
Как узнать сколько бит 32 или 64?
Для этого достаточно зайти в свойства системы, кликнув правой клавишей мыши по значку «Компьютер» на рабочем столе или в меню «Пуск» и выбрать «Свойства».

Вызываем свойства компьютера для просмотра разрядности windows
В открывшемся окне можно увидеть какая windows установлена. В нашем случае это Windows 10 Домашняя. Также здесь показан объем установленной памяти (ОЗУ) (в нашем случае 6 и доступных 5.89. Не хватающие 100 мегабайт забирает встроенная видеокарта) и тип системы - 64 разрядная операционная система.
Определяем сколько памяти на компьютере и какая виндовс установлена 32 или 64 бита
Также некоторые считают, что на их компьютере или ноутбуке. зачастую старом, 32 битная версия будет работать быстрее. Это ошибочное заключение. В любом случае, чтобы избежать в дальнейшем проблем с определением оперативной памяти и с совместимостью программ лучше устанавливайте сразу 64 битную windiws.
helpadmins.ru
Как определить разрядность в Windows 10, Windows 8.1, Windows 7 / Как определить тип системы

Добрый день, уважаемые читатели, сегодня мы разберем, что такое разрядность операционной системы и как ее узнать. Для того чтобы узнать разрядность операционной системы Windows, есть несколько способов, которые мы и рассмотрим ниже, так же представлено видео, для людей кто не любит читать.
Что такое разрядность windows
Под разрядностью понимается способность одновременно обрабатывать какое-то количество битов системой. Существует их два вида это 32 бита (обычно обозначается x86) и 64 бита.
Основными их отличиями выступают
Первый способ определить разрядность windows
Это воспользоваться оснасткой свойства системы, посмотреть ее можно щелкнув правым кликом по значку мой компьютер и выбрать свойства или нажать сочетание клавиш Win+Pause Break.

Как определить разрядность в Windows 10
Второй способ определить разрядность windows
Следующий способ который нам поможет узнать тип системы это открыть пуск и ввести сведения о системе

Как определить разрядность
либо справа выбрать плавающее меню Параметры (актуально для версий 8.1) и выбрать сведения о системе
Как определить разрядность в Windows 10, Windows 8.1, Windows 7-03
Также можно ввести msinfo32 в пуске, это по сути тоже самое но уже системным языком.

Как определить разрядность в Windows 10, Windows 8.1, Windows 7-04
В итоге у вас откроется окно. В нем видим очень подробную информацию о все что есть в вашем компьютере. Нас тут так же будет интересовать поле Тип, в нем у меня в примере Компьютер на базе x64.

Как определить разрядность в Windows 10, Windows 8.1, Windows 7-05
В Windows 10, можно нажать пуск > Параметры. Там вы выбираете пункт Система (Экран, уведомления, приложения)

Переходите в пункт О системе, и видите все то же поле Тип системы 64-разрядная система, процессор x64.

и конечно же никто не отменял поиск по системе, жмем значок лупы в Windows 10 и в открывшемся поле вводим Сведения, этого уже будет достаточно, чтобы поиск нашел нужную оснастку.

Разрядность windows через реестр
Ну и на самое вкусное как определить версию разрядности виндоус через реестр, нажимаем WIN+R и вводим regedit. Попадаем в редактор реестра идем по пути
\SOFTWARE\Microsoft\Windows NT\CurrentVersion